Lenovo IdeaPad S940-14IIL Hardware Maintenance Manual
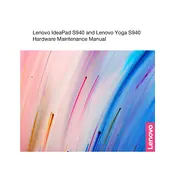
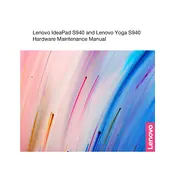
To reset your Lenovo IdeaPad S940-14IIL, go to Settings > Update & Security > Recovery. Under "Reset this PC," click "Get started" and choose the option to keep or remove your files. Follow the on-screen instructions to complete the reset process.
First, ensure the laptop is charged by connecting it to the power adapter. If it still won't turn on, perform a hard reset by holding down the power button for 10-15 seconds. If the issue persists, check for any hardware issues or contact Lenovo support.
Visit the Lenovo Support website, download the latest BIOS update for the IdeaPad S940-14IIL, and follow the provided instructions to install it. Ensure your laptop is fully charged and connected to power before beginning the update.
Your laptop might be running slow due to too many background applications, malware, or insufficient RAM. Try closing unnecessary programs, running a virus scan, and considering a RAM upgrade if needed.
To enable the backlit keyboard, press the "Fn" key along with the spacebar. This key combination toggles the keyboard backlight on and off.
Use a soft, lint-free microfiber cloth slightly dampened with water or a screen-safe cleaner. Gently wipe the screen in a circular motion to avoid streaks. Avoid using paper towels or abrasive materials.
To extend battery life, reduce screen brightness, turn off Bluetooth and Wi-Fi when not in use, close unnecessary applications, and use battery saver mode. Additionally, avoid keeping the laptop plugged in continuously to prevent overcharging.
Connect the external monitor to your laptop using a compatible HDMI or USB-C cable. Press "Windows + P" to open the display options and select the preferred display mode, such as "Duplicate" or "Extend."
First, ensure that Wi-Fi is enabled on your laptop. Restart your router and laptop. Update the Wi-Fi driver by going to Device Manager, selecting Network adapters, and updating the driver. If issues persist, try connecting to a different network or contact Lenovo support.
Check if the touchpad is disabled by pressing the "Fn" key and the touchpad toggle key (often F6 or F8). If it's still not working, update the touchpad driver via Device Manager under "Mice and other pointing devices."