Lenovo IdeaPad S540–14API Hardware Maintenance Manual
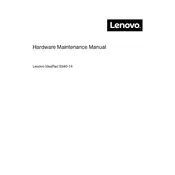
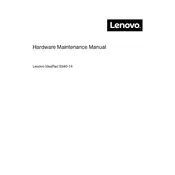
To reset your Lenovo IdeaPad S540–14API to factory settings, go to 'Settings' > 'Update & Security' > 'Recovery'. Under 'Reset this PC', click 'Get started' and choose 'Restore factory settings'. Follow the on-screen instructions to complete the process.
If your laptop is not turning on, ensure that it is charged by connecting it to a power source. Perform a hard reset by holding the power button for 10 seconds. If it still doesn't turn on, try removing any external devices and attempt to power it on again.
To improve battery life, reduce screen brightness, disable unnecessary background apps, use battery saver mode, and ensure the system is updated with the latest drivers and BIOS. Also, avoid exposing your laptop to extreme temperatures.
First, ensure Wi-Fi is enabled. Restart your router and laptop. Update the Wi-Fi drivers by going to 'Device Manager', selecting 'Network adapters', right-clicking your Wi-Fi driver, and choosing 'Update driver'. If issues persist, run the Windows Network Troubleshooter.
To upgrade the RAM, power off your laptop and disconnect all peripherals. Remove the screws from the bottom case and carefully open the back panel. Replace the existing RAM module with a compatible one, then reassemble the laptop. Ensure the laptop is powered down and unplugged before starting.
Regularly clean the keyboard and screen with a soft, lint-free cloth. Keep the software updated, back up data frequently, check for malware, and ensure adequate ventilation by keeping the vents clear of obstructions. Periodically check and update drivers.
Connect the external monitor to your laptop using an HDMI cable. Once connected, press 'Windows + P' to open the display options and choose between 'Duplicate', 'Extend', or 'Second screen only' depending on your preference.
Your laptop may be slow due to insufficient RAM, too many startup programs, or malware. Try closing unnecessary programs, disabling startup apps via Task Manager, performing a virus scan, and considering a RAM upgrade if needed.
Ensure the touchpad is not disabled by pressing the function key (usually 'Fn' + a function key with a touchpad icon). Update the touchpad driver in 'Device Manager' or try reinstalling it. If problems persist, check the BIOS settings to ensure the touchpad is enabled.
To enable the backlit keyboard, press 'Fn' + 'Spacebar'. This key combination toggles the backlight through different brightness levels. If it doesn't work, check the Lenovo Vantage software for additional settings.