Lenovo IdeaPad S540–13ITL User Guide
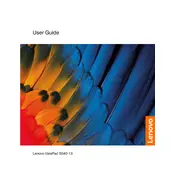
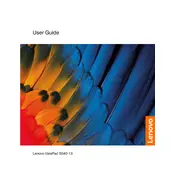
To perform a factory reset on your Lenovo IdeaPad S540–13ITL, go to Settings > Update & Security > Recovery. Under 'Reset this PC', click 'Get started' and follow the on-screen instructions to reset your laptop.
If your Lenovo IdeaPad S540–13ITL won't turn on, ensure the power adapter is connected properly and the battery is charged. Try a hard reset by pressing the power button for 10 seconds. If it still doesn't turn on, consider checking for hardware issues or contacting Lenovo support.
To improve battery life, adjust the power settings to 'Power Saver' mode, reduce screen brightness, and close unnecessary applications running in the background. Additionally, keeping your laptop's software updated can help optimize battery usage.
To update drivers on your Lenovo IdeaPad S540–13ITL, visit the Lenovo Support website, download the latest drivers for your model, and follow the installation instructions. Alternatively, use the Lenovo Vantage app to automatically detect and install updates.
If your Lenovo IdeaPad S540–13ITL is running slow, try cleaning up disk space, uninstalling unused programs, and disabling startup programs. Running a malware scan and upgrading RAM can also improve performance.
To connect to a wireless network, click on the network icon in the taskbar, select your desired Wi-Fi network, and enter the password if required. Ensure that the Wi-Fi is turned on from the settings menu.
If the touchpad is not working, ensure it's not disabled by pressing the touchpad toggle function key (usually F6 or F8). Update or reinstall the touchpad driver via Device Manager. If the issue persists, check the BIOS settings to ensure the touchpad is enabled.
To extend storage on your Lenovo IdeaPad S540–13ITL, consider using an external hard drive or SSD. You can also use cloud storage services for files that you don't need to access frequently.
To clean the keyboard, turn off your laptop and use compressed air to remove debris. For the screen, use a microfiber cloth slightly dampened with water or a screen cleaner to wipe gently. Avoid spraying liquids directly onto the laptop.
Regularly update software and drivers, keep the laptop clean and free from dust, and ensure proper ventilation to prevent overheating. Using a surge protector and handling the device with care can also prolong its lifespan.