Lenovo IdeaPad S500 Touch Hardware Maintenance Manual
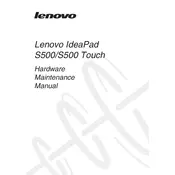
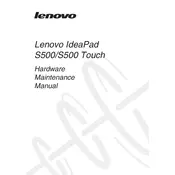
To enable the touchscreen, go to Device Manager, expand 'Human Interface Devices', find 'HID-compliant touch screen', right-click it, and select 'Enable'.
Check the power adapter and cable for any damage. Ensure the connection is secure. Try a different outlet or a compatible charger. If the problem persists, it may be a battery issue requiring professional service.
To perform a factory reset, press the Novo button (located near the power button) while the laptop is off. Select 'System Recovery' from the Novo Button Menu and follow the prompts.
Update the graphics driver from Lenovo’s support website. If the issue persists, adjust the screen refresh rate or check for Windows updates.
Reduce screen brightness, disable unused hardware like Bluetooth, close unnecessary apps running in the background, and use power-saving modes.
Use a soft, lint-free microfiber cloth slightly dampened with water or a screen-safe cleaner. Avoid using paper towels, as they can scratch the screen.
Visit the Lenovo support website, download the latest BIOS update for your model, and follow the instructions provided in the update package.
Check for malware with security software, free up disk space, disable startup programs, and consider upgrading RAM or switching to an SSD for better performance.
Click on the network icon in the system tray, select the desired Wi-Fi network, enter the password if required, and click 'Connect'.
Restart the laptop to see if it resolves the issue. Check for driver updates in Device Manager. If unresponsive, try an external keyboard to test the hardware.