Lenovo IdeaPad S410 Hardware Maintenance Manual
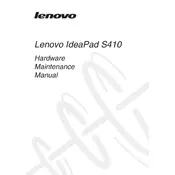
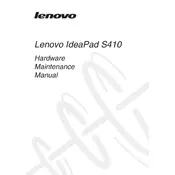
To reset your Lenovo IdeaPad S410 to factory settings, restart the laptop and press the 'Novo' button next to the power button. Select 'System Recovery' from the Novo Button Menu and follow the on-screen instructions to restore the laptop to its original factory state.
Your laptop may be running slow due to lack of available RAM or a cluttered hard drive. Try closing unnecessary programs, uninstalling unused applications, and running a disk cleanup. Additionally, consider upgrading your RAM or switching to an SSD for better performance.
To update drivers, go to the Lenovo Support website, enter your laptop's model number, and download the latest drivers. You can also use the Lenovo Vantage app to automatically update your drivers.
First, check the power adapter and cable for any damage. Try using another compatible charger. If the issue persists, update the battery driver through Device Manager or consider replacing the battery if it is old.
Click on the Wi-Fi icon in the taskbar, select the network you want to connect to, and enter the password if required. Ensure the Wi-Fi is turned on by checking the toggle in the Windows settings under 'Network & Internet'.
Turn off your laptop and unplug it. Use a can of compressed air to blow out debris from between the keys. Wipe the keys with a microfiber cloth slightly dampened with isopropyl alcohol.
Visit the Lenovo support site, download the latest BIOS update for your model, and follow the provided instructions carefully. Ensure your laptop is plugged into a power source during the update to avoid interruptions.
Overheating can be due to dust buildup or poor ventilation. Ensure the laptop is on a flat surface, clean the vents with compressed air, and consider using a cooling pad. Avoid running too many intensive applications simultaneously.
Reduce screen brightness, turn off Bluetooth and Wi-Fi when not in use, and close unnecessary background applications. Use the battery saver mode and keep the operating system and drivers updated for optimal power management.
Check if the touchpad is disabled in the settings. You can enable it by pressing the function key that has the touchpad icon (usually F6 or F8). If that doesn't work, update or reinstall the touchpad driver from the Device Manager.