Lenovo IdeaPad S340-13IML Hardware Maintenance Manual
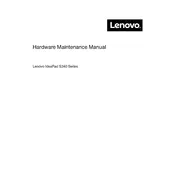
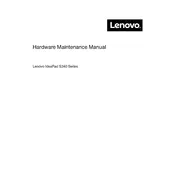
To reset your Lenovo IdeaPad S340-13IML to factory settings, go to 'Settings' > 'Update & Security' > 'Recovery'. Under 'Reset this PC', click 'Get started' and choose either 'Keep my files' or 'Remove everything' based on your preference. Follow the on-screen instructions to complete the reset.
First, ensure the laptop is charged. If it still won't turn on, try a power reset by unplugging the power adapter and removing any connected peripherals. Press and hold the power button for 10-15 seconds. Reconnect the power adapter and try turning it on again. If the issue persists, consult Lenovo support.
Visit the Lenovo Support website and search for your device model. Download the latest BIOS update under the 'Drivers & Software' section. Follow the provided instructions carefully to update the BIOS. Ensure the laptop is connected to a power source during this process.
To address slowness, try closing unnecessary applications and tabs, running a disk cleanup, and checking for malware. Consider upgrading RAM or replacing the HDD with an SSD for better performance. Regularly updating your system can also help.
To extend battery life, reduce screen brightness, turn off Bluetooth and Wi-Fi when not in use, and use battery saver mode. Avoid extreme temperatures and charge the battery before it drops below 20%. Regularly update your operating system and drivers for optimal power management.
Connect your external monitor to the laptop using an HDMI or USB-C cable. Once connected, press 'Windows + P' to open the display settings and choose your preferred display mode: 'Duplicate', 'Extend', or 'Second screen only'. Adjust the settings as needed in the Display settings menu.
First, ensure Wi-Fi is enabled on your laptop. Restart your router and laptop. Check for any pending Windows updates and update the network adapter driver via 'Device Manager'. If the issue persists, run the Network Troubleshooter from the 'Settings' > 'Network & Internet' menu.
Ensure the touchpad is not disabled by pressing 'Fn + F6' (or the key with the touchpad icon). Check the touchpad settings in 'Settings' > 'Devices' > 'Touchpad'. Update or reinstall the touchpad driver from 'Device Manager'. If issues persist, contact Lenovo support.
Turn off your laptop and unplug it. Use a can of compressed air to blow out any debris. Wipe the keys with a microfiber cloth lightly dampened with isopropyl alcohol. Avoid using excessive liquid. Allow the keyboard to dry completely before turning the laptop back on.
Restart your laptop and press 'F2' or 'Delete' to enter the BIOS setup. Navigate to the 'Advanced' tab and find 'Intel Virtualization Technology'. Enable it, then save and exit the BIOS. Your system will reboot with virtualization enabled.