Lenovo IdeaPad S300 User Guide
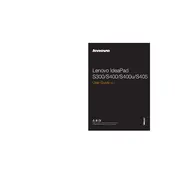
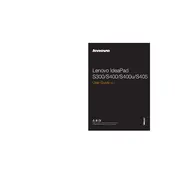
To reset your Lenovo IdeaPad S300 to factory settings, restart the laptop and press F2 to enter the BIOS. Navigate to the Boot menu and enable the recovery option. Save changes and exit. Upon reboot, follow the on-screen instructions to complete the factory reset. Ensure you back up data beforehand as this will erase all data on the laptop.
If your Lenovo IdeaPad S300 won't turn on, first ensure the battery is charged and the power adapter is connected properly. Try performing a hard reset by removing the battery, unplugging the power adapter, and holding the power button for 30 seconds. Reconnect the battery and power, then try to power on the laptop. If the issue persists, it may require hardware diagnostics by a professional.
To improve battery life on your Lenovo IdeaPad S300, adjust the power settings to a balanced or power-saving mode. Lower the screen brightness and disable unnecessary background applications. Regularly update your operating system and drivers to ensure optimal performance. Avoid exposing the battery to extreme temperatures and try to keep it charged between 20% and 80% for longevity.
To clean the keyboard of your Lenovo IdeaPad S300, first power off the laptop and unplug it. Use a can of compressed air to remove dust and debris between the keys. For more thorough cleaning, lightly dampen a microfiber cloth with isopropyl alcohol and gently wipe the keys. Avoid using excess liquid to prevent damage.
To update drivers on your Lenovo IdeaPad S300, visit the Lenovo Support website and enter your laptop's model number. Download the latest driver updates for your operating system. Alternatively, use Lenovo Vantage software to automatically check and install the necessary drivers. Always restart your laptop after updating drivers.
If the touchpad is not working, ensure it is not disabled by pressing the function key combination (usually Fn + F6 or F8) to enable it. Check the touchpad settings in the Control Panel under 'Mouse' settings. Update or reinstall the touchpad driver from the Device Manager. If the problem persists, it may be a hardware-related issue requiring professional assistance.
To connect your Lenovo IdeaPad S300 to a Wi-Fi network, click on the network icon in the system tray and select the desired Wi-Fi network from the list. Enter the network password if prompted. Ensure the Wi-Fi is enabled on your laptop by checking the Wi-Fi settings or using the wireless function key (usually Fn + F5).
If your Lenovo IdeaPad S300 is running slow, check for and uninstall unnecessary programs, disable startup programs, and clear temporary files using Disk Cleanup. Upgrade the RAM if possible, and ensure your antivirus software is not causing a slowdown. Regularly check for malware and keep your system updated for optimal performance.
To replace the RAM in your Lenovo IdeaPad S300, power off the laptop and remove the battery. Unscrew the back panel and gently remove it to access the RAM slots. Release the clips on the sides of the RAM module and remove it. Insert the new RAM module at an angle and press down until it clicks into place. Reattach the back panel and battery before powering on the laptop.
To keep your Lenovo IdeaPad S300 virus-free, install reputable antivirus software and keep it updated. Avoid downloading files from untrusted sources and be cautious with email attachments. Regularly update your operating system and software. Enable your firewall and periodically scan your system for malware.