Lenovo IdeaPad S100 Hardware Maintenance Manual
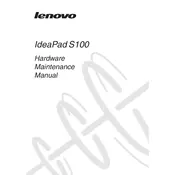
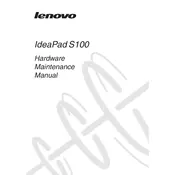
To perform a factory reset on your Lenovo IdeaPad S100, turn on the laptop and press the F11 key repeatedly as soon as the Lenovo logo appears. Follow the on-screen instructions to restore the system to factory settings. Ensure to back up your data before proceeding.
If your Lenovo IdeaPad S100 is not turning on, first check if the battery is properly charged. Connect the laptop to a power outlet using the charger. If it still doesn’t turn on, try removing the battery and power adapter, then press and hold the power button for 10 seconds. Reconnect the battery and power adapter, then try turning it on again.
To improve performance, consider upgrading the RAM if possible. Regularly clean up unnecessary files and programs, defragment the hard drive, and ensure your operating system and drivers are up to date. Using performance-enhancing software can also help.
To connect to a Wi-Fi network, click on the network icon in the taskbar, select the desired Wi-Fi network from the list, and click 'Connect'. Enter the Wi-Fi password if prompted, and then you should be connected to the network.
If the touchpad is not working, ensure that it is not disabled by pressing the function key combination (often Fn + F6). Check the touchpad settings in the control panel, update the touchpad driver, and restart the laptop. If the issue persists, there might be a hardware problem.
To replace the battery, turn off the laptop and disconnect it from any power source. Flip the laptop upside down and locate the battery release latch. Slide the latch to release the battery and remove it. Insert the new battery into the compartment and slide the latch back to secure it.
Overheating can be caused by dust blocking the cooling vents, high ambient temperatures, or running demanding applications. Clean the vents with compressed air, use the laptop on a hard surface for better airflow, and consider using a cooling pad. Ensure the BIOS and drivers are updated.
To update drivers, visit the Lenovo support website and navigate to the 'Drivers & Software' section. Enter your laptop model and operating system to find the latest drivers. Download and install the updates following the provided instructions.
Screen flickering can be caused by outdated or incompatible display drivers. Update the display drivers from the Lenovo website. Adjust the screen refresh rate via Display Settings and ensure no magnetic interference is near the laptop.
To extend battery life, lower screen brightness, close unnecessary applications, and disable Bluetooth and Wi-Fi when not in use. Use the battery saver mode and keep the laptop's power settings optimized for battery efficiency. Regularly calibrate the battery if needed.