Lenovo IdeaPad Flex 7 14IAU7 User Guide
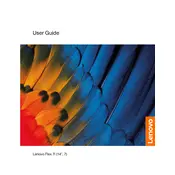
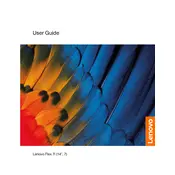
To perform a factory reset, go to Settings > Update & Security > Recovery. Under 'Reset this PC', click 'Get started' and choose 'Remove everything' to reset your device to factory settings.
First, ensure the power adapter and cable are securely connected. Try using a different power outlet or adapter. If the issue persists, check for any damage to the charging port and consider contacting Lenovo support.
Visit the Lenovo Support website, enter your laptop model, and download the latest drivers. Alternatively, use Lenovo Vantage to automatically update drivers and system software.
Connect the external monitor using an HDMI cable. Press Windows + P and select 'Duplicate' or 'Extend' to configure the display settings. Ensure the monitor is powered on and set to the correct input.
Ensure Wi-Fi is enabled on your laptop. Restart your router and your laptop. Update the Wi-Fi driver via Device Manager. If the issue continues, run the Windows Network Troubleshooter.
Regularly clean the keyboard and vents. Avoid exposing the laptop to extreme temperatures. Update software and drivers consistently. Use a surge protector when charging, and avoid overcharging the battery.
Reduce screen brightness, close unnecessary background applications, and use the 'Battery Saver' mode. Regularly check for power-hungry apps in Task Manager and consider replacing the battery if it's old.
Go to Settings > Devices > Touchpad. Here, you can toggle the touchpad on or off. You can also use the function key (usually Fn + F6) to quickly enable or disable the touchpad.
Update the graphics driver through Device Manager. Check for display refresh rate settings in Display Settings. If the problem persists, try resetting the display driver by pressing Ctrl + Shift + Windows + B.
Use Disk Cleanup to remove temporary files and system caches. Uninstall unused applications and move large files to cloud storage or an external drive. Consider using storage optimization tools available in Windows settings.