Lenovo IdeaPad Flex 5-14ARE05 Hardware Maintenance Manual
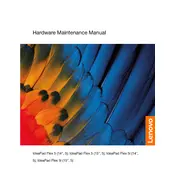
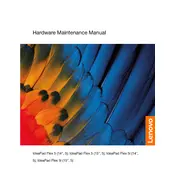
To perform a hard reset, turn off the laptop, disconnect any external devices, and press and hold the power button for about 10-15 seconds. Release the button and then press it again to turn on the laptop.
Ensure the laptop is charged by connecting it to a power source. If it still doesn't turn on, perform a hard reset. If the issue persists, check for any hardware issues or seek professional assistance.
Visit the Lenovo Support website, download the latest BIOS update for your model, and follow the provided instructions carefully. Ensure the laptop is plugged in during the update process to avoid interruptions.
Use a microfiber cloth slightly dampened with water or a screen cleaner. Gently wipe the screen in a circular motion. Avoid using paper towels or abrasive materials as they can scratch the screen.
Press the 'Fn' key along with the spacebar to toggle the keyboard backlight on or off. This combination may vary slightly depending on your keyboard layout.
First, ensure the touchpad is not disabled by pressing 'Fn' + 'F6' or the relevant key on your keyboard. If it still doesn't work, check for driver updates via the Device Manager or Lenovo Support website.
Reduce screen brightness, close unnecessary applications, disable Bluetooth and Wi-Fi when not in use, and use battery saver mode to extend battery life. Regularly check for system updates that may include battery performance improvements.
First, ensure the laptop is powered off and unplugged. Remove the back panel screws and gently open the cover. Locate the RAM slot and carefully insert the new RAM. Replace the cover and screws, then power on the laptop to check for successful installation.
Yes, the Lenovo IdeaPad Flex 5-14ARE05 supports active stylus input. Ensure the stylus is compatible and follow any pairing instructions if required. You can use the stylus for drawing or taking notes directly on the screen.
Use an HDMI cable to connect the laptop to an external monitor. Once connected, press 'Windows' + 'P' to select the desired display mode (e.g., duplicate or extend). Ensure the monitor is powered on and set to the correct input source.