Lenovo IdeaPad Flex 5-14ALC05 User Guide
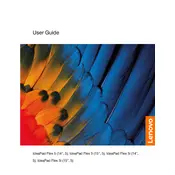
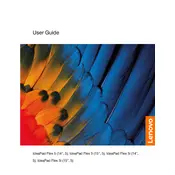
To extend battery life, adjust your power settings to 'Battery Saver', reduce screen brightness, and close unnecessary background applications. Additionally, ensure your system is updated with the latest power management drivers from Lenovo.
Ensure that the laptop vents are not blocked and use it on a hard, flat surface. Consider using a cooling pad and updating your BIOS and drivers. If the issue persists, check for dust accumulation inside the laptop and clean it if necessary.
Use the HDMI port to connect an external monitor. Go to Settings > System > Display to configure the display settings. You can choose to duplicate, extend, or use only the external display.
Regularly clean the keyboard and screen using appropriate cleaning solutions. Run antivirus scans weekly, check for system updates, and back up important data. Additionally, periodically check for dust in vents and clean as needed.
Restart your router and laptop. Ensure Wi-Fi is enabled on your laptop and airplane mode is off. Update the wireless network drivers via Device Manager. If problems persist, try forgetting the network and reconnecting.
To reset, go to Settings > Update & Security > Recovery. Under 'Reset this PC', click 'Get started' and choose to keep your files or remove everything. Follow the on-screen instructions to complete the reset.
Check if the laptop is charged by connecting it to a power outlet. Perform a hard reset by holding the power button for 10-15 seconds. If it still doesn't turn on, remove any connected peripherals and try again.
Visit the Lenovo Support website, enter your laptop model, and download the latest BIOS update. Follow the provided instructions carefully to update the BIOS. Ensure your laptop is plugged in during this process.
Increase performance by upgrading RAM, optimizing startup programs, and running disk cleanup. Adjust power settings to 'High Performance' and make sure all drivers and software are up to date.
Check for any physical damage and ensure the screen is clean. Restart the laptop and update touch screen drivers via Device Manager. If the issue continues, run the Windows troubleshooter for hardware and devices.