Lenovo IdeaPad Flex 3-11IGL05 User Guide
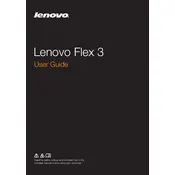
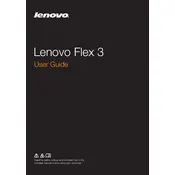
To perform a factory reset, go to 'Settings' > 'Update & Security' > 'Recovery'. Under 'Reset this PC', choose 'Get Started' and then select 'Remove everything'. Follow the on-screen instructions to complete the reset.
First, ensure the laptop is charged by connecting it to a power source. If it still won't turn on, perform a hard reset by holding the power button for 10-15 seconds. If the issue persists, check the power adapter and battery for faults.
To extend battery life, reduce the screen brightness, use battery saver mode, and close unnecessary background applications. Regularly updating your system and drivers can also help improve battery efficiency.
Common reasons for slowness include insufficient RAM, too many startup programs, or malware. Try removing unnecessary startup programs, running a malware scan, and considering a RAM upgrade if needed.
Go to 'Device Manager', right-click on the device you want to update, and select 'Update driver'. You can also use Lenovo Vantage or visit the Lenovo support website to download the latest drivers.
The RAM in Lenovo IdeaPad Flex 3-11IGL05 is soldered and not upgradeable. However, you can upgrade the storage by replacing the internal eMMC with a compatible SSD.
Connect your laptop to the external monitor using an HDMI cable. Then, press 'Windows + P' to open the display options and select the preferred mode, such as 'Duplicate' or 'Extend'.
Some common keyboard shortcuts include 'Ctrl + C' for copy, 'Ctrl + V' for paste, 'Ctrl + Z' for undo, and 'Alt + Tab' to switch between open applications. Use 'Fn' key combinations for specific laptop functions like adjusting volume or brightness.
Touchscreen should be enabled by default. If it's not working, check if it's disabled in 'Device Manager'. Expand 'Human Interface Devices', right-click on 'HID-compliant touch screen', and select 'Enable'.
First, ensure Wi-Fi is enabled on your laptop. Check the network icon in the system tray. If not connected, troubleshoot by restarting the router, updating the Wi-Fi driver through 'Device Manager', and running the Windows Network Troubleshooter.