Lenovo IdeaPad Flex 2-14 User Guide
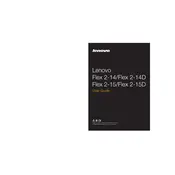
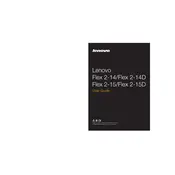
To perform a factory reset, turn off your laptop and press the Novo button, usually located next to the power button. Select "System Recovery" from the Novo Button Menu and follow the on-screen instructions to restore your laptop to factory settings.
Check if the charger and power outlet are working by testing them with another device. Inspect the charging port for debris, and ensure the charger is firmly connected. If the problem persists, consider replacing the charger or battery.
Visit the Lenovo Support website and navigate to the "Drivers & Software" section. Enter your laptop model and download the latest drivers. You can also use Lenovo Vantage to automatically detect and install updates.
Ensure the laptop is on a hard, flat surface to allow proper ventilation. Clean the vents and fans using compressed air to remove dust buildup. Consider using a cooling pad and avoid running multiple heavy applications simultaneously.
Click on the network icon in the system tray, select your Wi-Fi network from the list, and click "Connect." Enter the network password if prompted, and ensure Wi-Fi is enabled on your device.
Yes, the RAM on the Lenovo IdeaPad Flex 2-14 is upgradeable. Please refer to the user manual for the type and maximum capacity of RAM supported. Ensure to handle components carefully to avoid static damage.
Restart your laptop to see if the problem resolves. Update or reinstall the touch screen driver via Device Manager. If the issue persists, perform a system restore or contact Lenovo support for assistance.
Reduce screen brightness, turn off unused apps and peripherals, and enable battery saver mode. Regularly calibrate the battery and consider turning off Bluetooth and Wi-Fi when not in use.
Press the "Fn" key along with the spacebar to toggle the keyboard backlight on or off. If the backlight does not turn on, check the Lenovo Vantage application for keyboard settings.
Check the volume settings and ensure the audio is not muted. Update the audio drivers via Device Manager, and run the Windows Troubleshooter for audio problems. If issues persist, check the audio output device settings.