Lenovo IdeaPad Duet 5 User Guide
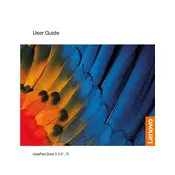
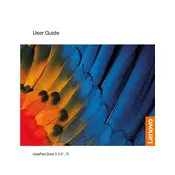
To connect the Lenovo IdeaPad Duet 5 to a Bluetooth device, go to Settings > Devices > Bluetooth & other devices. Ensure Bluetooth is turned on, then select 'Add Bluetooth or other device' and follow the prompts to connect.
If your Lenovo IdeaPad Duet 5 is not charging, first check the power outlet and ensure the charger is properly connected. Try using a different charger or cable if available. If the issue persists, reset the device by pressing the power button for 10 seconds.
To perform a factory reset on the Lenovo IdeaPad Duet 5, go to Settings > System > Recovery, then select 'Reset this PC' and choose 'Remove everything' for a full reset. Follow the on-screen instructions to complete the process.
To clean the screen of the Lenovo IdeaPad Duet 5, use a microfiber cloth slightly dampened with water or a screen-cleaning solution. Gently wipe the screen in a circular motion and avoid applying too much pressure.
To extend the battery life, reduce screen brightness, turn off Bluetooth and Wi-Fi when not in use, close unnecessary apps, and enable battery saver mode. Regularly updating your system can also improve battery performance.
If the device is running slow, try restarting it, closing unused apps, and clearing temporary files. Check for software updates and perform a malware scan to ensure there are no security issues affecting performance.
To connect an external monitor, use a compatible USB-C to HDMI adapter. Connect the adapter to the USB-C port on the IdeaPad, then connect the HDMI cable from the adapter to the monitor. Select the correct input on the monitor to display the output.
To secure your device, enable password or biometric authentication, keep the operating system and apps updated, and install security software. Avoid connecting to unsecured Wi-Fi networks and be cautious of phishing attempts.
To update the operating system, go to Settings > Update & Security > Windows Update, and click 'Check for updates'. If updates are available, download and install them. Restart the device if prompted to complete the installation.
If the touchscreen is unresponsive, try cleaning it with a microfiber cloth, ensure there are no system updates pending, and restart the device. If the issue persists, recalibrate the touchscreen in the settings or consult Lenovo support.