Lenovo IdeaPad B41-35 Hardware Maintenance Manual
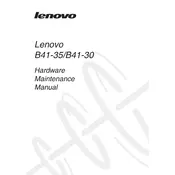
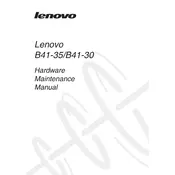
To perform a factory reset, restart your laptop and press the 'Novo' button or F12 during boot. Select 'System Recovery' and follow the on-screen instructions to restore factory settings.
Ensure the battery is charged and the power adapter is functioning. Try a power reset by removing the battery and adapter, then press and hold the power button for 10 seconds. Reconnect the battery and adapter and try powering on the device again.
To improve battery life, reduce screen brightness, close unnecessary applications, and use power-saving modes. Ensure your laptop's BIOS and drivers are up to date.
Your laptop may be slow due to insufficient RAM, background applications, or malware. Consider upgrading the RAM, closing unused applications, and running a virus scan.
Visit Lenovo's official website, navigate to the 'Support' section, and download the latest drivers for your model. Alternatively, use the Lenovo Vantage software to automatically update drivers.
The Lenovo IdeaPad B41-35 can support up to 16GB of RAM, depending on the specific configuration and available slots.
First, turn off the laptop and unplug all cables. Open the bottom panel and use compressed air to gently clean the fan and vents. Avoid touching the fan blades directly.
Ensure Bluetooth is enabled in your laptop settings. Go to 'Settings' > 'Devices' > 'Bluetooth & other devices' and click 'Add Bluetooth or other device'. Select your device from the list to connect.
Update the Wi-Fi drivers and check for interference from other devices. Ensure your router firmware is updated and reset network settings if needed.
Go to 'Settings' > 'Devices' > 'Touchpad' and ensure gestures are enabled. You may also need to update the touchpad driver via the Device Manager.