Lenovo IdeaPad 310-14ISK User Guide
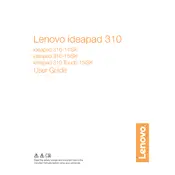
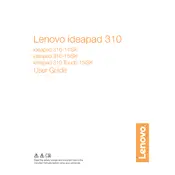
To perform a factory reset, turn off your laptop, then press the Novo button (a small button or pinhole near the power button) to access the Novo Menu. Select 'System Recovery' and follow the on-screen instructions to reset your laptop to factory settings.
Ensure the laptop is plugged into a power source. Perform a hard reset by removing the battery and power cable, then hold the power button for 30 seconds. Reconnect the battery and power cable, and try turning it on again.
To upgrade the RAM, power off the laptop and disconnect all cables. Remove the bottom cover by unscrewing the screws. Locate the RAM slot and insert the new RAM module at a 45-degree angle, then press down until it clicks into place. Reattach the cover and screws.
Check if the Wi-Fi is enabled by pressing the Wi-Fi function key (usually F7 or F8). Ensure the wireless adapter is not disabled in the Device Manager. Update the Wi-Fi driver from the Lenovo Support website if necessary.
To prolong battery life, reduce screen brightness, disable unnecessary background applications, use battery saver mode, and avoid leaving the laptop plugged in at 100% charge for extended periods.
Turn off the laptop and disconnect all power sources. Use a can of compressed air to blow out debris from the keyboard. Gently wipe the keys with a slightly damp microfiber cloth. Avoid using excessive moisture.
Ensure the air vents are not blocked and clean them with compressed air. Use the laptop on a hard, flat surface to improve airflow. Consider using a cooling pad and checking for software updates that might address thermal management.
Visit the Lenovo Support website and download the latest BIOS update for your model. Follow the provided instructions to install the update, ensuring your laptop is plugged into a power source during the process.
Check for any loose connections by adjusting the screen angle. Update the graphics driver via the Device Manager. If the issue persists, consider running a system scan for hardware issues or seeking professional repair services.
Use an HDMI cable to connect the laptop to the monitor. Press Windows + P to open the display options and select the desired mode (e.g., Duplicate, Extend). Ensure the external monitor is powered on and set to the correct input source.