Lenovo IdeaPad 310-14IKB User Guide
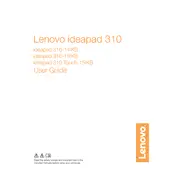
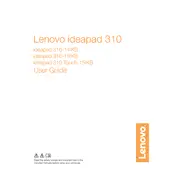
To perform a factory reset, first back up your data, then restart your laptop and press the "Novo" button next to the power button. Select "System Recovery" from the menu to start the process.
Ensure the laptop is plugged into a power source and the LED indicator is lit. If not, try a different power adapter. If the issue persists, reset the battery by inserting a paperclip into the reset hole located on the bottom of the laptop.
To improve battery life, reduce screen brightness, turn off Bluetooth and Wi-Fi when not in use, and use power-saving modes. Additionally, close unnecessary applications running in the background.
Turn off the laptop and unplug it. Use a can of compressed air to blow away debris. Gently wipe the keys with a microfiber cloth dampened with a small amount of isopropyl alcohol.
To upgrade the RAM, turn off the laptop and remove the battery. Unscrew the back panel to access the RAM slots. Carefully insert the new RAM module into an available slot and reassemble the laptop.
Ensure the vents are not blocked and clean them with compressed air. Use the laptop on a hard surface to improve airflow. Consider using a cooling pad if the problem persists.
Click on the Wi-Fi icon in the taskbar, select the desired network, and enter the password if required. Ensure the Wi-Fi is turned on in the settings if you're unable to see networks.
Check if the touchpad is enabled in the settings by going to Control Panel > Hardware and Sound > Devices and Printers. Update the touchpad driver via Device Manager, and restart the laptop.
Visit the Lenovo Support website and download the latest BIOS update for your model. Run the downloaded file and follow the on-screen instructions, ensuring the laptop is plugged into a power source during the update.
Back up your data, then create a bootable USB drive with Windows 10 using the Media Creation Tool. Restart your laptop, press F12 to select the boot device, and choose the USB drive. Follow the installation instructions to reinstall Windows.