Lenovo IdeaPad 305-14IBD Hardware Maintenance Manual
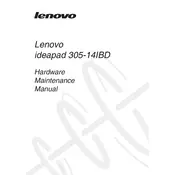
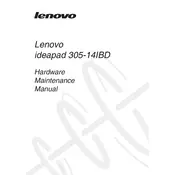
To perform a factory reset, turn off your laptop and then press the Novo button (located next to the power button). Select "System Recovery" from the Novo Button Menu and follow the on-screen instructions to restore your system to factory settings.
First, ensure the laptop is charged. Try a different power outlet and adapter. Perform a hard reset by removing the battery and AC adapter, then press and hold the power button for 15 seconds. Reconnect the battery and adapter and try powering on the laptop.
To improve battery life, reduce screen brightness, disable unnecessary startup programs, use battery saver mode, and close unused applications. Regularly update your system and drivers to ensure optimal power management.
To upgrade RAM, power off your laptop and remove the battery. Unscrew the back panel and locate the RAM slot. Remove the existing RAM by pushing the retaining clips outward. Insert the new RAM module at a 45-degree angle, ensuring it's securely in place. Reattach the back panel and battery.
Click on the network icon in the system tray, select the desired Wi-Fi network, and click "Connect". Enter the network password if prompted. Ensure the wireless switch is turned on and that airplane mode is disabled.
Ensure the touchpad is enabled by pressing the Fn + F6 keys. Update or reinstall the touchpad driver via Device Manager. If the issue persists, check the touchpad settings in the Control Panel or consider performing a system restore.
Turn off the laptop and disconnect all power sources. Remove the back panel to access the fan. Use compressed air to blow out dust from the fan and vents. Be careful not to damage any components. Reattach the back panel before turning the laptop back on.
Back up your data, then create a Windows installation media using a USB drive. Boot from the USB by pressing F12 during startup and selecting the USB drive. Follow the on-screen instructions to reinstall Windows, ensuring you choose the correct partition for installation.
Check the volume settings and ensure the audio is not muted. Update the audio driver via Device Manager. Run the Windows audio troubleshooter by searching for "Troubleshoot audio" in the search bar. If issues persist, check the audio output device settings.
Consider upgrading the internal hard drive to a larger capacity or an SSD for better performance. Alternatively, use external storage solutions like USB drives or external hard disks. Cloud storage services can also provide additional space for files.