Lenovo IdeaPad 300-14ISK Hardware Maintenance Manual
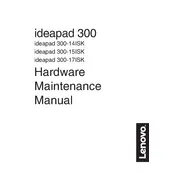
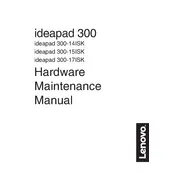
To perform a factory reset, first back up all important data. Then, turn off the laptop and press the Novo button (a small button next to the power button) to enter the Novo Menu. Select "System Recovery" and follow the on-screen instructions to reset your device to factory settings.
Check the power adapter and ensure it's connected properly. Try removing the battery and pressing the power button for 30 seconds to perform a reset. Reinsert the battery and try turning on the laptop. If it still doesn't work, consider consulting a professional technician.
To improve battery life, reduce screen brightness, close unnecessary applications, and use battery saver mode. Additionally, adjust power settings to optimize battery usage and avoid using intensive applications when running on battery.
Before upgrading RAM, power off the laptop and disconnect it from the power source. Remove the back cover by unscrewing the screws. Locate the RAM slot and gently insert the new RAM module, ensuring it is properly seated. Reattach the cover and start the laptop to check if the upgrade is successful.
Visit the official Lenovo support website and search for your specific laptop model. Download the latest BIOS update and follow the included instructions to update the BIOS. Ensure your laptop is plugged in and do not interrupt the update process.
Yes, you can install an SSD. First, power off the laptop and remove the back cover. Locate the hard drive bay, remove the existing HDD, and replace it with an SSD. Ensure it is secured, then replace the cover and boot the laptop to configure the SSD.
Ensure the touchpad is not disabled by pressing the function key combination (usually Fn + F6 or similar). Check for driver updates through Device Manager and install any available updates. If the issue persists, try uninstalling and reinstalling the touchpad driver.
Click on the Wi-Fi icon in the taskbar and select the desired network from the list. Enter the network password if prompted. Ensure the wireless adapter is enabled, which can typically be done using a function key combination (Fn + a specific key).
Turn off the laptop and unplug it from any power source. Use a can of compressed air to blow away debris from between the keys. For sticky keys, gently clean with a slightly damp microfiber cloth. Avoid using excessive liquid or harsh chemicals.
Regularly update your operating system and drivers, keep the laptop clean and free of dust, and use a cooling pad to prevent overheating. Back up important data frequently and run antivirus scans to protect against malware.