Lenovo IdeaPad 2in1 14 User Guide
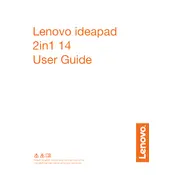
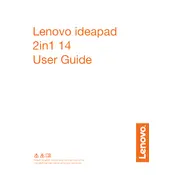
To perform a factory reset, go to Settings > Update & Security > Recovery. Under Reset this PC, select 'Get Started' and choose the appropriate option to reset your device. Ensure all important data is backed up before proceeding.
First, ensure the laptop is charged. Press and hold the power button for 10 seconds to perform a hard reset. If it still doesn’t turn on, try removing any connected peripherals and retry. If problems persist, consult Lenovo support.
Visit the Lenovo Support website and navigate to the Drivers & Software section. Enter your product details and download the latest drivers. Alternatively, use Lenovo Vantage software to automatically find and install updates.
Use a microfiber cloth slightly dampened with water or a screen cleaner solution. Gently wipe the screen in a circular motion, avoiding excessive pressure. Avoid using paper towels or rough cloths.
Reduce screen brightness, close unused applications, and disable Bluetooth and Wi-Fi when not needed. Use the power saving mode and ensure your system is updated. Regularly calibrate your battery for optimal performance.
The RAM in the Lenovo IdeaPad 2in1 14 is often soldered onto the motherboard, which means it is not upgradeable. Check the specifications of your specific model to confirm.
First, restart the laptop to see if the issue resolves. Check for driver updates via Lenovo Vantage or the Device Manager. If the problem continues, perform a system restore to a point when the touchscreen was working.
Go to Settings > Devices > Bluetooth & other devices. Turn on Bluetooth, then click 'Add Bluetooth or other device'. Select the device you wish to pair with and follow the on-screen instructions.
Check for malware and perform a system scan. Clear unnecessary files using Disk Cleanup, and ensure your software and drivers are up to date. Increasing virtual memory and disabling startup programs can also help.
Use an HDMI cable to connect your laptop to the external monitor. Once connected, press Windows + P to choose the display mode. You can opt to duplicate, extend, or use the external monitor as the primary display.