Lenovo IdeaPad 120S-11IAP User Guide
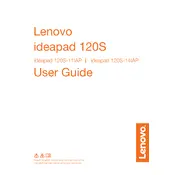
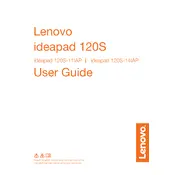
To reset your Lenovo IdeaPad 120S-11IAP to factory settings, go to Settings > Update & Security > Recovery. Under 'Reset this PC', select 'Get started' and choose the option to remove everything. Follow the on-screen instructions to complete the reset.
If your IdeaPad 120S-11IAP is not turning on, first ensure that the power adapter is connected and working. Try a hard reset by holding the power button for 10-15 seconds. If the issue persists, check for any visible damage or consider contacting Lenovo support for further assistance.
To improve battery life on your IdeaPad 120S-11IAP, adjust the power settings to 'Battery saver' mode, lower the screen brightness, and close unnecessary applications running in the background. Regularly updating your system and drivers can also help optimize battery performance.
To update the BIOS on your IdeaPad 120S-11IAP, visit the Lenovo support website and download the latest BIOS update for your model. Follow the provided instructions, ensuring your laptop is plugged in during the process to prevent interruptions.
To connect to a Wi-Fi network, click on the network icon in the taskbar, select your desired Wi-Fi network from the list, and click 'Connect'. Enter the password if prompted and confirm the connection.
If the touchpad is not working, ensure it is not disabled by pressing the Fn + F6 keys. Check the touchpad settings in the Control Panel under 'Mouse Properties'. Update or reinstall touchpad drivers from the Lenovo support site if necessary.
To enable Bluetooth, go to Settings > Devices > Bluetooth & other devices. Toggle the Bluetooth switch to 'On'. Ensure your device is discoverable and ready to pair with other Bluetooth devices.
To address performance issues, check for malware using antivirus software, uninstall unnecessary programs, and disable startup applications through Task Manager. Adding more RAM, if possible, can also enhance performance.
To perform a disk cleanup, type 'Disk Cleanup' in the Windows search bar and select the tool. Choose the drive you want to clean, typically C:, and select the file types to delete, then click 'OK' to proceed.
The Lenovo IdeaPad 120S-11IAP has soldered RAM, meaning it is not user-upgradable. Consider optimizing software and settings to make the most of the existing memory.