Lenovo IdeaPad 110-17ACL User Guide
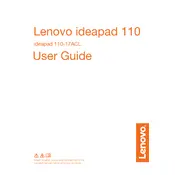
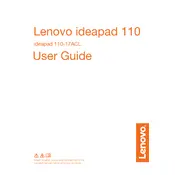
To improve battery life, reduce screen brightness, disable unnecessary background applications, and use the battery saver mode. Additionally, ensure that your laptop's firmware and drivers are up-to-date.
Consider cleaning up your hard drive by removing unnecessary files and programs. Increasing RAM or upgrading to an SSD can also help improve performance. Running a malware scan can rule out infections that may be causing slowness.
To reset to factory settings, go to Settings > Update & Security > Recovery and select 'Get started' under Reset this PC. Choose whether to keep your files or remove everything, and follow the on-screen instructions.
Ensure that the vents are not blocked and clean the fan and heatsink if necessary. Using a cooling pad can help. It's also beneficial to check for high CPU usage by background tasks and close any unnecessary applications.
Click on the network icon in the taskbar, select the desired Wi-Fi network, and click Connect. Enter the network password if prompted and ensure that the Wi-Fi adapter is turned on.
First, ensure the laptop is charged. If it still won't turn on, try a hard reset by removing the battery (if removable) and AC adapter, then press and hold the power button for 30 seconds. Reconnect the power sources and attempt to turn it on.
Visit the Lenovo Support website, enter your laptop model, and download the latest drivers. Alternatively, use Lenovo Vantage or Device Manager in Windows to check for and install updates.
Yes, the Lenovo IdeaPad 110-17ACL supports RAM upgrades. Consult your laptop's manual for the maximum supported RAM and compatible types before purchasing new modules.
Use a microfiber cloth slightly dampened with water or a screen cleaner. Avoid using paper towels, rough materials, or cleaning solutions that contain alcohol or ammonia.
To enable or disable the touchpad, go to Settings > Devices > Touchpad and toggle the touchpad on or off. You can also use the function key combination (usually Fn + F6 or F7) to quickly toggle the touchpad.