Lenovo IdeaPad 110-14AST User Guide
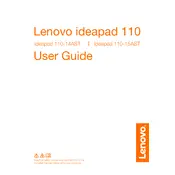
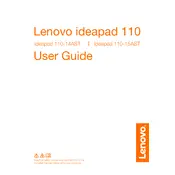
To perform a factory reset, turn off your laptop and press the Novo button located next to the power button. Select "System Recovery" from the Novo Button Menu and follow the on-screen instructions to restore your laptop to its factory settings.
Your laptop may be slow due to insufficient RAM, a fragmented hard drive, or too many startup programs. Try upgrading the RAM, defragmenting the hard drive, and disabling unnecessary startup programs in Task Manager to improve performance.
Visit the Lenovo Support website, search for your laptop model, and download the latest BIOS update. Run the downloaded file and follow the instructions to update your BIOS. Ensure your laptop is connected to a power source during the update process.
First, ensure the touchpad is enabled by pressing the function key (usually F6 or F8) with a touchpad icon. If it's still not working, update your touchpad driver via Device Manager or the Lenovo Support website.
To extend battery life, reduce screen brightness, close unnecessary applications, disable Bluetooth and Wi-Fi when not in use, and use the power-saving mode. Regularly calibrating the battery can also help maintain its efficiency.
First, ensure the laptop is charged by connecting it to the power adapter. Try performing a power reset by removing the battery (if possible) and holding the power button for 15 seconds. Reconnect the battery and power adapter, then try turning it on again.
Connect an external monitor using an HDMI cable. Press the Windows key + P to open the display options and select the desired mode (Duplicate, Extend, or Second screen only) to configure the display settings.
Regularly clean the keyboard and screen with appropriate cleaning tools. Keep the vents clear of dust to prevent overheating. Update your software and drivers regularly, and run antivirus scans to protect against malware.
First, ensure Wi-Fi is enabled. Restart your router and laptop. Update the Wi-Fi driver through Device Manager or Lenovo Support. If the issue persists, try resetting the network settings or contacting your internet service provider.
Check if the keyboard is disabled by pressing the function key with a keyboard icon (usually F9). If this does not work, update the keyboard driver and perform a system restart. If the problem persists, consider checking for hardware issues.