Lenovo IdeaPad 1 11ADA05 Hardware Maintenance Manual
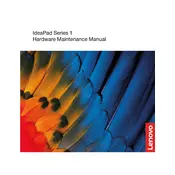
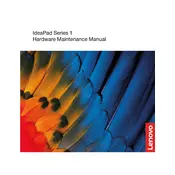
To perform a factory reset, turn off the laptop. Then, press the Novo button, which is usually located next to the power button. Select 'System Recovery' from the Novo Button Menu, and follow the on-screen instructions to reset your laptop to factory settings.
First, ensure the power adapter is properly connected and the battery is charged. Try a different power outlet. If it still won't turn on, perform a hard reset by pressing and holding the power button for 10-15 seconds. If the problem persists, contact Lenovo support.
To improve battery life, reduce screen brightness, close unnecessary applications, and disable Bluetooth and Wi-Fi when not in use. Additionally, use battery saver mode and ensure your laptop's power settings are optimized for battery efficiency.
Turn off the laptop and unplug it. Use a microfiber cloth slightly dampened with water or a screen cleaner designed for electronics. Gently wipe the screen in circular motions. Avoid using paper towels or any abrasive materials.
Download the latest BIOS update from the Lenovo support website. Run the downloaded file and follow the on-screen instructions. Ensure your laptop is plugged in during the update to prevent power loss.
The Lenovo IdeaPad 1 11ADA05 has soldered RAM, which means it is not upgradeable. For performance improvements, consider optimizing software settings or freeing up disk space.
Check the touchpad settings in Windows under 'Devices' > 'Touchpad'. Ensure it is enabled. Try updating the touchpad driver through Device Manager. If the issue persists, restart your laptop and check for any software updates.
Use an HDMI cable to connect the laptop to an external monitor. Once connected, press 'Windows + P' and select the display mode (e.g., Duplicate, Extend). Ensure the external monitor is powered on and set to the correct input source.
Check the volume settings to ensure sound is not muted. Update the audio driver via Device Manager. If using external speakers or headphones, check the connection. Restart the laptop and run Windows Troubleshooter for audio problems if needed.
Use the 'Storage Sense' feature in Windows to automatically remove unnecessary files. Uninstall unused apps and transfer files to cloud storage or an external drive. Run Disk Cleanup to delete temporary files and system caches.