Lenovo IdeaCentre Q180 Hardware Maintenance Manual
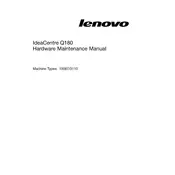
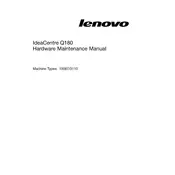
To connect your Lenovo IdeaCentre Q180 to a TV or monitor, use the HDMI port located at the back of the unit. Connect one end of an HDMI cable to the Q180 and the other end to the HDMI input on your TV or monitor. Ensure that the TV or monitor is set to the correct HDMI input source.
If your Q180 fails to boot, first ensure that it is properly connected to a power source. Check the power cable and the power adapter. If it still does not boot, try resetting the BIOS by pressing F2 during startup to enter the BIOS setup and restore default settings. If problems persist, consult Lenovo support.
To upgrade the RAM in your Q180, first power off and unplug the device. Remove the cover by unscrewing the back panel. Locate the RAM slots and replace the existing module with a compatible one, ensuring it is securely in place. Reattach the cover and power on the system.
First, check that the speakers or headphones are properly connected to the Q180. Ensure the volume is not muted and is set appropriately in the operating system. Update the audio drivers through Lenovo's support website if the problem persists.
To perform a factory reset, restart the Q180 and press F11 during startup to access recovery options. Select 'Troubleshoot,' followed by 'Reset this PC,' and choose to either keep your files or remove everything. Follow the on-screen instructions to complete the reset.
Keep the Q180 clean by regularly dusting the exterior with a soft, dry cloth. Use compressed air to gently blow dust out of the ventilation openings. Avoid using liquids or harsh cleaning agents. Ensure adequate airflow around the device to prevent overheating.
Ensure the Wi-Fi module is installed and recognized by the system. Go to 'Network & Internet' settings in Windows, select 'Wi-Fi,' and choose your network from the list. Enter the network password when prompted to connect.
If the Q180 is running slow, first check for any pending Windows updates and install them. Run a full virus scan to rule out malware. Consider upgrading the RAM or freeing up hard drive space by deleting unnecessary files. Regularly defragment the HDD if applicable.
The Lenovo IdeaCentre Q180 is designed for basic computing tasks and may not be suitable for modern gaming. However, it can handle older or less demanding games. Consider checking the game's system requirements before attempting to play on the Q180.
Visit the Lenovo support website and navigate to the drivers section for the IdeaCentre Q180. Download the latest drivers for your operating system, then install them by following the provided instructions. Restart the device to ensure updates take effect.