Lenovo IdeaCentre Q150 User Guide
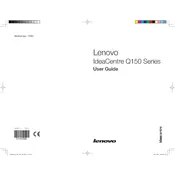
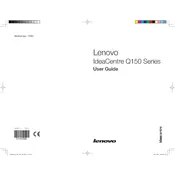
To connect the Lenovo IdeaCentre Q150 to a wireless network, go to Control Panel > Network and Sharing Center > Set up a new connection or network > Connect to the Internet. Follow the prompts to select your wireless network and enter the necessary security key.
If your Lenovo IdeaCentre Q150 is not turning on, first check the power cable and ensure it is securely connected. Verify that the power outlet is functional. If the device still does not power on, try a different power adapter if available, or contact Lenovo support for further assistance.
To upgrade the RAM in your Lenovo IdeaCentre Q150, first power off and unplug the device. Remove the screws on the back panel to access the internal components. Locate the RAM slot and carefully remove the existing RAM module. Insert the new RAM module, ensuring it is properly seated. Reattach the back panel and power on the device.
To perform a factory reset on the Lenovo IdeaCentre Q150, go to Settings > Update & Security > Recovery. Under 'Reset this PC,' click 'Get started' and follow the on-screen instructions to reset your computer to its factory settings. Ensure you backup important data beforehand.
To improve performance on your Lenovo IdeaCentre Q150, consider upgrading the RAM or replacing the hard drive with an SSD. Additionally, regularly clean up unnecessary files, disable startup programs, and ensure your system is free of malware using trusted antivirus software.
If your Lenovo IdeaCentre Q150 is overheating, ensure it is placed on a flat, hard surface to allow proper ventilation. Clean the air vents with compressed air to remove dust buildup. Consider using a cooling pad to improve air circulation.
To update drivers on the Lenovo IdeaCentre Q150, visit the Lenovo Support website and download the latest drivers for your model. Alternatively, use the Device Manager: right-click Start > Device Manager, find the device, right-click it, and select 'Update driver'.
Yes, you can connect multiple monitors to the Lenovo IdeaCentre Q150 by using the available HDMI and VGA ports. Ensure your monitors are compatible and configure the display settings in the Control Panel under Display Settings.
To clean the Lenovo IdeaCentre Q150, power off and unplug the device. Use a soft, lint-free cloth dampened with water or a mild cleaning solution to wipe the exterior surfaces. Avoid using liquids directly on the device, and ensure all components are dry before powering on.
If the Lenovo IdeaCentre Q150 is running slow, perform a disk cleanup to remove temporary files, uninstall unnecessary programs, and defragment the hard drive if it's not an SSD. Additionally, check for malware and ensure your system is up to date.