Lenovo IdeaCentre Horizon 2 27 User Guide
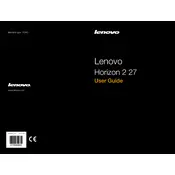
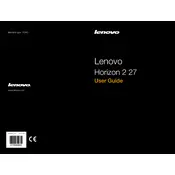
To connect to Wi-Fi, click on the network icon in the system tray, select your Wi-Fi network, and enter the password if prompted.
Ensure the power cable is securely connected, try a different outlet, and check if the power indicator light is on. If it still doesn't turn on, consider contacting Lenovo support.
To perform a factory reset, go to Settings > Update & Security > Recovery, and select 'Get started' under 'Reset this PC'. Follow the on-screen instructions.
Regularly clean the screen with a soft, dry cloth, ensure ventilation areas are free of dust, and update software and drivers through Lenovo Vantage.
To upgrade the RAM, power off the device, remove the back cover carefully, locate the RAM slots, and replace the existing modules with compatible ones.
Common reasons for slow performance include insufficient RAM, too many startup programs, or malware. Consider upgrading RAM, disabling unnecessary startup programs, and running a malware scan.
You can update drivers using Lenovo Vantage or Device Manager. Open Lenovo Vantage, go to 'System Update', and download the necessary updates.
Yes, you can connect external monitors using the HDMI port. Access display settings to configure the external monitor as needed.
Restart the device, ensure the touchscreen drivers are updated via Device Manager, and recalibrate the touchscreen under Control Panel > Hardware and Sound.
Use a soft, lint-free cloth slightly dampened with water or a screen cleaning solution. Avoid applying liquid directly to the screen.