Lenovo IdeaCentre Flex 20 Hardware Maintenance Manual
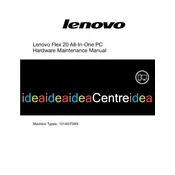
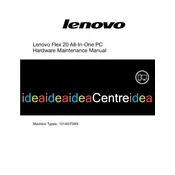
To connect to a wireless network, click on the network icon in the taskbar, select your Wi-Fi network from the list, and enter the password if prompted.
Check if the device is properly plugged in and the power outlet is functional. Press and hold the power button for 10 seconds, then try turning it on again.
To perform a factory reset, go to Settings > Update & Security > Recovery, and select 'Get started' under 'Reset this PC'. Choose whether to keep your files or remove everything.
Use a microfiber cloth slightly dampened with water or a screen cleaner. Gently wipe the screen in a circular motion to avoid streaks.
Visit the Lenovo Support website, enter your model number, and download the latest drivers. Alternatively, use Device Manager to update drivers automatically.
Check for software updates, run a virus scan, and clear unnecessary files using Disk Cleanup. Consider upgrading RAM if performance issues persist.
Yes, the Lenovo IdeaCentre Flex 20 supports stylus input. Make sure to use a compatible stylus designed for capacitive touchscreens.
Use the USB ports for peripherals like keyboards and mice, and HDMI or VGA ports for external monitors, depending on the model configuration.
Restart the device and ensure the touchscreen drivers are up to date. If the issue persists, perform a touchscreen calibration via Control Panel.
Reduce screen brightness, close unnecessary applications, and use battery saver mode. Regularly update your software to ensure optimal performance.