Lenovo IdeaCentre AIO B750 User Guide
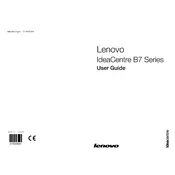
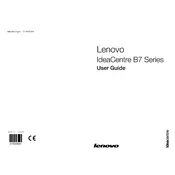
To perform a factory reset on your Lenovo IdeaCentre AIO B750, restart your computer and press the 'F11' key repeatedly at the Lenovo logo screen to access the recovery environment. Follow the on-screen instructions to initiate a factory reset.
First, ensure that the power cord is securely connected to both the computer and the power outlet. Check for any damage to the power cord. If the issue persists, try a different power outlet or use a multimeter to check the power supply. If none of these work, it may require professional repair.
To upgrade the RAM on your Lenovo IdeaCentre AIO B750, first ensure the computer is powered off and unplugged. Remove the back panel by unscrewing it, locate the RAM slots, and carefully insert the new RAM module, ensuring it clicks into place. Reattach the back panel before powering on the device.
Your Lenovo IdeaCentre AIO B750 may be slow due to background applications, insufficient RAM, or malware. Try closing unnecessary programs, upgrading your RAM, and running a full system antivirus scan. Additionally, check for and install any available updates for your system.
Screen flickering can be caused by outdated display drivers or incorrect refresh rate settings. Update your display drivers via Device Manager and ensure the refresh rate is set correctly in the display settings. If the problem continues, the screen may require professional inspection.
To connect an external monitor to your Lenovo IdeaCentre AIO B750, use an HDMI cable to connect the monitor to the HDMI port on your computer. Once connected, press 'Windows + P' to select your display mode, such as 'Extend' or 'Duplicate'.
Ensure the USB device is functional by testing it on another computer. Try different USB ports on your IdeaCentre. Update USB drivers via Device Manager and check BIOS settings to ensure USB functionality is enabled.
Power off and unplug your Lenovo IdeaCentre AIO B750 before cleaning. Use a microfiber cloth slightly dampened with water or a screen cleaning solution. Gently wipe the screen in a circular motion, avoiding excessive pressure.
Use built-in Windows Backup and Restore tool to create a system image or file backup. Alternatively, consider third-party backup software or cloud storage solutions for additional redundancy. Ensure regular backups to prevent data loss.
Ensure the computer's ventilation areas are unobstructed. Regularly clean the interior and fans to remove dust build-up. Consider using a cooling pad or adjusting power settings to reduce heat generation.