Lenovo IdeaCentre AIO B500 Hardware Maintenance Manual
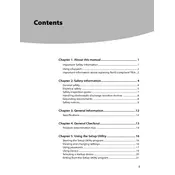
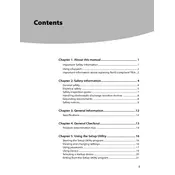
To perform a system recovery on your Lenovo IdeaCentre AIO B500, restart your computer and press the F11 key during boot. This will take you to the recovery environment where you can follow the on-screen instructions to restore your system to factory settings.
If your Lenovo IdeaCentre AIO B500 does not power on, check the power cable and ensure it is securely connected. Try a different power outlet and check for any damage to the power cord. If the issue persists, consider contacting Lenovo support.
To upgrade the RAM on your Lenovo IdeaCentre AIO B500, first power off the computer and unplug all cables. Open the back panel by removing the screws and locate the RAM slots. Install compatible RAM modules into the available slots, ensuring they are properly seated. Reassemble the back panel and plug the cables back in before powering on the system.
Your Lenovo IdeaCentre AIO B500 might be running slowly due to insufficient memory, too many background applications, or malware. Consider upgrading your RAM, closing unnecessary applications, and running a full system scan with antivirus software to improve performance.
To connect an external monitor to your Lenovo IdeaCentre AIO B500, use the HDMI or VGA port available on the back of the computer. Connect your monitor using a compatible cable and select the appropriate input source on your monitor. You may need to adjust display settings on your computer for optimal performance.
To clean the fan on your Lenovo IdeaCentre AIO B500, first shut down your computer and unplug all cables. Remove the back panel by unscrewing it and locate the fan. Use compressed air to blow out any dust or debris from the fan blades. Be careful not to damage any components. Reattach the back panel and reconnect all cables.
To reinstall Windows on your Lenovo IdeaCentre AIO B500, insert the Windows installation media and restart your computer. Press F12 during boot to access the boot menu and select your installation media. Follow the on-screen instructions to complete the Windows installation process.
If there is no sound coming from your Lenovo IdeaCentre AIO B500, check the volume settings and ensure that the speakers are not muted. Update your audio drivers via Device Manager and check the sound settings in the Control Panel. If the problem persists, test with external speakers or headphones to rule out hardware issues.
To update the BIOS on your Lenovo IdeaCentre AIO B500, visit the Lenovo support website and download the latest BIOS update for your model. Follow the included instructions carefully to apply the update. Ensure your computer is plugged in during the update process to avoid any interruptions.
If your Lenovo IdeaCentre AIO B500 is overheating, ensure that the fan and vents are clean and unobstructed. Place the computer in a well-ventilated area and consider using a cooling pad. You may also want to check the task manager for high resource usage and close unnecessary applications.