Lenovo IdeaCentre AIO B50-35 Hardware Maintenance Manual
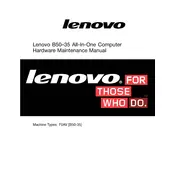
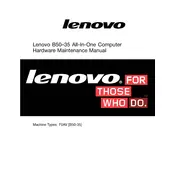
To perform a factory reset, restart the computer and press F11 during boot to enter the recovery environment. Follow the on-screen instructions to restore the system to factory settings.
First, ensure the power cable is securely connected and the outlet works. Try holding the power button for a few seconds. If it still doesn't turn on, remove any external devices and try again.
Consider upgrading the RAM or replacing the hard drive with an SSD. Additionally, regularly run disk cleanup and uninstall unnecessary programs to free up resources.
Slow performance can be due to numerous background applications, insufficient RAM, or malware. Check task manager for resource-heavy programs and run a virus scan.
Click on the network icon in the taskbar, select your wireless network from the list, and enter the password when prompted. Ensure the wireless adapter is enabled if no networks are visible.
Regularly clean the screen and external surfaces with a microfiber cloth. Internally, run disk cleanup monthly, and check for system updates weekly. Consider an annual internal dusting by a technician.
Visit the Lenovo support website to download the latest drivers. Alternatively, use the Lenovo Vantage software to automatically check and install driver updates.
Check the display settings and refresh rate. Ensure the graphics drivers are up-to-date. If the problem persists, consult a technician as it might be a hardware issue.
Keep the system clean and well-ventilated. Avoid overloading with too many applications at once. Regularly update software and drivers, and back up data to prevent hard drive failure from causing data loss.
Check the audio settings and ensure the correct playback device is selected. Update the audio driver and check that the speakers are not muted or disconnected.