Lenovo IdeaCentre AIO B40-30 User Guide
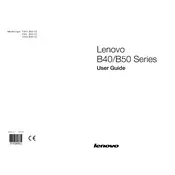
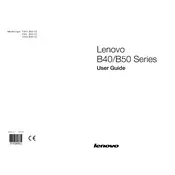
To perform a factory reset on your Lenovo IdeaCentre AIO B40-30, turn off your computer. Press the Novo button, usually located near the power button, to enter the Novo Button Menu. Select 'System Recovery' and follow the on-screen instructions to restore your computer to its factory settings.
If your Lenovo IdeaCentre AIO B40-30 won't turn on, first check the power source and ensure that the power cable is securely connected. Try a different power outlet and test the power cable with another device. If the problem persists, perform a power reset by unplugging the power cable and holding the power button for 30 seconds before reconnecting.
To upgrade the RAM on your Lenovo IdeaCentre AIO B40-30, first power off the computer and unplug all cables. Lay the computer face down on a soft surface and remove the back cover screws. Carefully remove the cover to access the RAM slots. Replace the existing RAM with compatible modules, ensuring they are firmly seated, and reassemble the computer.
If the touchscreen is not responding, try restarting the computer. Ensure that your touchscreen drivers are up to date by visiting Lenovo's support website. If the issue persists, recalibrate the touchscreen settings through the Control Panel under 'Tablet PC Settings'.
To connect to a wireless network, click on the network icon in the taskbar, select your wireless network from the list, and enter the network password if prompted. Ensure that the wireless adapter is enabled in the Device Manager if you encounter connectivity issues.
To clean the screen, first power off and unplug the computer. Use a soft, lint-free microfiber cloth slightly dampened with water or a screen cleaner. Gently wipe the screen in circular motions, avoiding too much pressure or liquid contact with the edges.
Check if the volume is muted or turned down low. Right-click the sound icon in the taskbar, select 'Troubleshoot sound problems', and follow the prompts. Ensure audio drivers are updated through the Device Manager or Lenovo's support site.
Try restarting your computer to clear temporary files. Check for software updates and run a virus scan to eliminate malware. Use the Task Manager to close unnecessary applications and consider upgrading RAM or storage if the problem persists.
To use the webcam, open the Camera app from the Start menu. Ensure that the webcam is enabled in the Device Manager. If you encounter issues, check for driver updates or test the webcam with another application like Skype.
The serial number of your Lenovo IdeaCentre AIO B40-30 is typically located on a sticker at the back of the machine. You can also find it in the BIOS setup by pressing F1 during startup or through Lenovo Vantage software under the 'Device' section.