Lenovo IdeaCentre AIO B320 Hardware Maintenance Manual
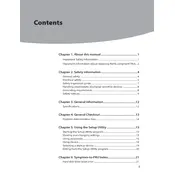
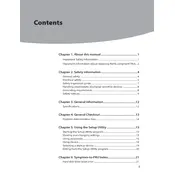
To connect to a Wi-Fi network, click on the network icon in the system tray, select the desired Wi-Fi network from the list, and click 'Connect'. Enter the network password if prompted.
Ensure the power cable is securely connected to both the computer and a working electrical outlet. Check the power button for any obvious problems. If the problem persists, try a different power outlet or consider consulting a technician.
To restore the system to factory settings, go to Settings > Update & Security > Recovery. Under 'Reset this PC', select 'Get started' and follow the instructions to reset your PC to factory conditions. Ensure that you back up important data before performing this action.
The system may be running slowly due to too many startup programs or insufficient RAM. Disable unnecessary startup programs via Task Manager and consider upgrading the RAM if feasible. Running regular maintenance like disk cleanup and defragmentation can also help.
Visit the Lenovo Support website and navigate to the 'Drivers & Software' section for the IdeaCentre AIO B320. Download the latest drivers and install them following the provided instructions. Alternatively, use Windows Update to check for driver updates.
Turn off the computer and unplug it from the power source. Use a soft, lint-free cloth slightly dampened with water or a screen cleaner. Gently wipe the screen in a circular motion. Avoid using paper towels or any abrasive materials.
To expand storage, consider using an external hard drive or upgrading the internal hard drive if possible. Ensure compatibility and follow the user manual for guidance on accessing the internal components.
Check the volume settings and ensure that the audio is not muted. Update the audio drivers via the Lenovo Support website or Device Manager. If the issue persists, check if the audio output device is correctly selected in the sound settings.
Restart the computer and check for any available touchscreen driver updates. Calibrate the touchscreen via Control Panel > Hardware and Sound > Tablet PC Settings. If the issue persists, perform a system restore or consult with a technician.
Ensure that the vents are not blocked and regularly clean them to prevent dust buildup. Use the computer on a flat, hard surface and consider using a cooling pad if necessary. Keep the system's firmware and drivers updated to improve thermal management.