Lenovo IdeaCentre AIO 520-22 AST Hardware Maintenance Manual
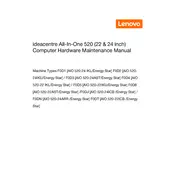
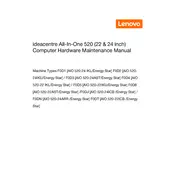
To perform a factory reset, go to 'Settings' > 'Update & Security' > 'Recovery'. Under 'Reset this PC', click 'Get Started' and choose 'Restore factory settings'. Follow the on-screen instructions to complete the process.
Ensure the power cable is securely connected and the power outlet is functioning. Try holding the power button for 10 seconds and then release. If the issue persists, contact Lenovo support.
To upgrade the RAM, power off the computer and unplug it. Remove the back cover by unscrewing the screws. Locate the RAM slots, remove the old RAM by pressing the levers, and insert the new RAM until it clicks into place. Reassemble the back cover.
Use a microfiber cloth slightly dampened with water or a screen-cleaning solution. Gently wipe the screen in circular motions. Avoid spraying liquids directly on the screen.
Click on the network icon in the taskbar, select your Wi-Fi network, and click 'Connect'. Enter the network password if prompted. Ensure Wi-Fi is enabled in your network settings.
Your computer may be slow due to excessive startup programs, insufficient RAM, or malware. Use Task Manager to disable unnecessary startup programs, run a virus scan, and consider a RAM upgrade.
Check if the sound is muted or the volume is low. Ensure the audio driver is up to date. Go to 'Device Manager', find 'Sound, video and game controllers', right-click your audio device, and select 'Update driver'.
Visit the Lenovo support website and download the latest BIOS update for your model. Run the downloaded file and follow the on-screen instructions. Ensure the computer is connected to a power source during the update.
Use the HDMI port on the back of your AIO to connect to an external monitor. Once connected, press 'Windows + P' to select the display mode, such as 'Duplicate', 'Extend', or 'Second screen only'.
Restart your computer and press 'F1' or 'F2' to enter BIOS setup. Navigate to the 'Advanced' tab, find 'Virtualization Technology', and enable it. Save changes and exit BIOS.