Lenovo IdeaCentre AIO 3 21ITL7 Hardware Maintenance Manual
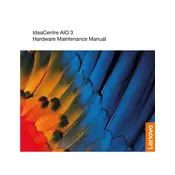
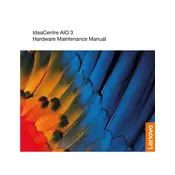
To perform a factory reset on your Lenovo IdeaCentre AIO 3 21ITL7, go to 'Settings' > 'Update & Security' > 'Recovery'. Under 'Reset this PC', click 'Get started' and choose 'Remove everything'. Follow the on-screen instructions to complete the reset.
First, ensure the power cable is securely connected. Try a different power outlet if necessary. If the device still doesn't power on, perform a power drain by unplugging the device and holding down the power button for 15 seconds. Reconnect and try again.
To upgrade RAM, power off the device and unplug it. Remove the back cover by unscrewing the screws. Locate the RAM slots and insert the new RAM module(s) into the empty slot(s). Ensure they are securely seated, then reassemble the device.
To update drivers, visit the Lenovo Support website, navigate to the 'Drivers & Software' section, and enter your device model. Download the latest drivers and follow the installation instructions provided. Alternatively, use Lenovo Vantage to automatically update drivers.
Connect the external monitor using an HDMI or DisplayPort cable to the corresponding port on your Lenovo IdeaCentre AIO 3. Then, press 'Windows + P' and select the desired display mode from the options provided.
First, restart your computer to see if the issue resolves itself. If not, update the touchscreen driver via Device Manager. Go to 'Human Interface Devices', right-click 'HID-compliant touch screen', and select 'Update driver'.
Improve performance by running regular disk cleanups, uninstalling unnecessary programs, disabling startup programs via Task Manager, and ensuring your system is free from malware using a reliable antivirus tool.
To clean the screen, turn off the computer and disconnect the power. Use a soft, microfiber cloth slightly dampened with water or a screen cleaning solution. Gently wipe the screen in a circular motion. Avoid using paper towels or harsh chemicals.
Yes, you can use wireless peripherals such as keyboards and mice with your Lenovo IdeaCentre AIO 3. Ensure your peripherals are Bluetooth compatible or come with a USB receiver that can be plugged into the computer.
To check the warranty status, visit the Lenovo Warranty Lookup page and enter your device's serial number. You will find detailed information about your warranty coverage and expiration date.