Lenovo IdeaCentre A530 Hardware Maintenance Manual
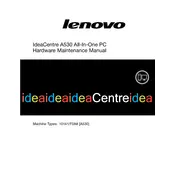
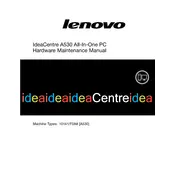
To perform a factory reset on your Lenovo IdeaCentre A530, restart your computer and press the F11 key repeatedly to enter the recovery environment. Follow the on-screen instructions to reset your system to factory settings. Ensure you back up important data before proceeding.
If your Lenovo IdeaCentre A530 is not turning on, check the power cable connection and ensure the power outlet is functional. Try a different power cable if possible. If the issue persists, it may require technical assistance to diagnose hardware issues.
To upgrade the RAM on your Lenovo IdeaCentre A530, power off the computer and unplug it. Remove the rear cover to access the RAM slots. Insert the new RAM module into an available slot, ensuring it is properly seated. Replace the cover and power on the machine to check if the RAM is recognized.
To clean the screen of your Lenovo IdeaCentre A530, use a soft, lint-free microfiber cloth slightly dampened with water. Gently wipe the screen in a circular motion. Avoid using harsh chemicals or abrasive materials that could damage the screen.
To update the drivers on your Lenovo IdeaCentre A530, visit the Lenovo Support website and search for your model. Download the latest drivers and follow the installation instructions. Alternatively, use Lenovo Vantage to automatically update drivers.
If your Lenovo IdeaCentre A530 is running slow, check for malware using antivirus software, clear unnecessary startup programs, and uninstall unused applications. Consider upgrading the RAM or switching to an SSD for improved performance.
To connect your Lenovo IdeaCentre A530 to a wireless network, click on the network icon in the taskbar, select the desired Wi-Fi network, and enter the password. Ensure that the wireless network adapter is enabled in the device settings.
If the touchscreen on your Lenovo IdeaCentre A530 is not responding, restart the computer to see if it resolves the issue. Check for driver updates via Lenovo Vantage, and ensure the touchscreen is enabled in the device manager. If problems persist, contact Lenovo support.
To connect external devices to your Lenovo IdeaCentre A530, use the available USB ports, HDMI outputs, or the SD card reader. Ensure the device is compatible and correctly connected. Install any necessary drivers if prompted.
Routine maintenance for your Lenovo IdeaCentre A530 includes regularly updating the operating system and drivers, cleaning the screen and keyboard, checking for dust accumulation inside the unit, and running antivirus scans to ensure system security.