Lenovo IdeaCentre A520 Hardware Maintenance Manual
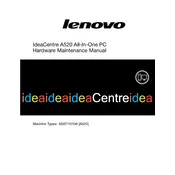
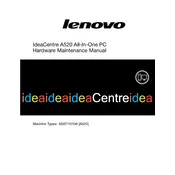
To connect a second monitor, ensure your monitor has an HDMI or VGA port. Use an appropriate cable to connect the monitor to the corresponding port on the A520. Once connected, right-click on the desktop, select 'Display settings', and configure the display arrangement as needed.
First, ensure the power cable is securely plugged into both the PC and a power outlet. Try a different outlet if necessary. If it still doesn't power on, perform a power reset by unplugging the power cable, waiting 30 seconds, and then plugging it back in. If issues persist, contact Lenovo support.
To enhance performance, regularly clean up unnecessary files using Disk Cleanup, update your drivers and Windows, increase RAM if possible, and reduce the number of startup programs via Task Manager.
To perform a system recovery, turn off the computer, then press the Novo button (small button near the power button) to access the Novo menu. Select 'System Recovery' and follow the on-screen instructions to restore your system to factory settings.
Overheating can be caused by dust buildup or insufficient cooling. Clean the vents and fans using compressed air, ensure the PC is on a hard, flat surface, and check that the internal fans are functioning correctly. Consider using a cooling pad if necessary.
Visit the Lenovo Support website, search for your model, and download the latest BIOS update. Follow the provided instructions to install the update carefully, ensuring the device remains powered on throughout the process.
First, clean the screen to remove any debris. Then, restart the computer. If the issue persists, update or reinstall the touchscreen driver via Device Manager, or perform a system update to ensure all drivers are current.
If you've forgotten your password, you can reset it by booting into Safe Mode and accessing an admin account, or by using a Windows password reset disk if one was created. Alternatively, reinstall Windows if other methods fail.
Restart your computer and enter the BIOS by pressing F1 or F2 during startup. Navigate to the 'Security' or 'Advanced' tab and look for 'Intel Virtualization Technology'. Enable it, save changes, and exit the BIOS.
Check for malware using antivirus software, close unnecessary background applications, increase virtual memory, and ensure your system is updated. Consider a hardware upgrade like adding more RAM or switching to an SSD for better performance.