Lenovo IdeaCentre A340-22AST Hardware Maintenance Manual
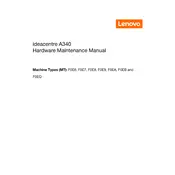
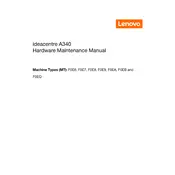
To connect to a Wi-Fi network, click on the network icon in the taskbar, select the desired network from the list, and enter the password if prompted.
First, ensure the power cable is securely connected. Check for any power indicator lights. If the issue persists, try a different power outlet or reset the power supply.
To perform a factory reset, go to Settings > Update & Security > Recovery. Select "Get started" under Reset this PC and follow the prompts to complete the process.
Check for unnecessary startup programs and disable them via Task Manager. Ensure your system is up-to-date and perform a disk cleanup to remove temporary files.
To upgrade RAM, turn off the computer, disconnect all cables, and remove the back panel. Insert the new RAM module into the slot, ensuring it's securely in place, then reassemble the computer.
The Lenovo IdeaCentre A340-22AST includes USB 3.1 ports, HDMI-out, an Ethernet port, and audio jacks for headphones and a microphone.
Visit the Lenovo Support website, navigate to the Drivers & Software section, and enter your product details. Download and install the latest drivers for your device.
Check the display settings and ensure the refresh rate is set correctly. Update the graphics driver and verify that all cables are securely connected.
Turn off the computer and use a microfiber cloth slightly dampened with water or a screen cleaner. Gently wipe the screen in a circular motion to avoid scratches.
Right-click on the desktop and select Display settings. From here, you can adjust resolution, orientation, and scale to suit your preferences.