Lenovo IdeaCentre 510S-08IKL Hardware Maintenance Manual
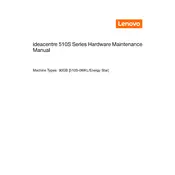
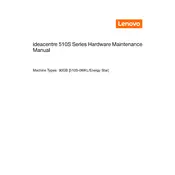
To upgrade the RAM on your Lenovo IdeaCentre 510S-08IKL, first shut down the computer and unplug all cables. Open the side panel by unscrewing the retaining screws. Locate the RAM slots on the motherboard. Remove the existing RAM by pushing down on the clips at either end of the slot, then insert the new RAM by aligning it with the slot and pressing down until the clips click into place. Reassemble the computer and reconnect all cables before powering it back on.
If your Lenovo IdeaCentre 510S-08IKL won't power on, first check the power cable and ensure it is securely connected to both the PC and the power outlet. Test the outlet with another device to confirm it is working. If the issue persists, try a different power cable. If the computer still does not power on, it may be a hardware issue, and you should contact Lenovo support or a professional technician.
To reset the BIOS on your Lenovo IdeaCentre 510S-08IKL, restart your computer and press the F1 key repeatedly as it boots to enter the BIOS setup. Once in the BIOS menu, navigate to the 'Exit' tab and select 'Load Setup Defaults' or 'Restore Defaults'. Confirm the action, save the changes, and exit the BIOS. Your system will restart with default BIOS settings.
To clean the fan inside your Lenovo IdeaCentre 510S-08IKL, first power off the computer and unplug all cables. Remove the side panel by unscrewing the screws. Use a can of compressed air to blow dust out of the fan and other components. Hold the fan blades in place to avoid spinning them excessively. Reassemble the computer and reconnect all cables. Regular cleaning can prevent overheating.
The Lenovo IdeaCentre 510S-08IKL supports additional storage through a SATA connection for a 2.5-inch or 3.5-inch hard drive, as well as an M.2 slot for an SSD. To add storage, power down the system, unplug it, open the side panel, and install the new drive in the appropriate bay or slot. Ensure all connections are secure before reassembling the case.
If your Lenovo IdeaCentre 510S-08IKL is running slow, it may be due to resource-heavy applications, insufficient RAM, or a cluttered hard drive. To improve performance, close unnecessary programs, consider upgrading the RAM, and use the Disk Cleanup tool to remove temporary files. Running a virus scan and defragmenting the hard drive can also help.
To connect multiple monitors to your Lenovo IdeaCentre 510S-08IKL, ensure your graphics card supports multiple displays. Use available HDMI, DisplayPort, or VGA outputs to connect each monitor. After connecting, right-click on the desktop, select 'Display settings', and arrange the displays as desired. You can choose to extend or duplicate the screens based on your preference.
To perform a factory reset on your Lenovo IdeaCentre 510S-08IKL, go to 'Settings', then 'Update & Security', and select 'Recovery'. Under 'Reset this PC', click 'Get started' and choose 'Remove everything' for a complete reset. Follow the on-screen instructions to complete the process. Ensure you back up important data beforehand as this will erase all files.
If your Lenovo IdeaCentre 510S-08IKL is overheating, ensure that it is placed in a well-ventilated area. Clean the internal components, especially the fans, to remove dust buildup. Check that all fans are operational and consider applying new thermal paste to the CPU if overheating persists. Avoid running intensive programs simultaneously.
To update drivers on your Lenovo IdeaCentre 510S-08IKL, visit the Lenovo Support website and enter your model number. Download the latest drivers for your hardware components. Alternatively, use Windows Update to automatically check for driver updates, or use the Device Manager to manually update specific drivers by right-clicking on a device and selecting 'Update driver'.