Lenovo IdeaCentre 5 14IRB8 User Guide
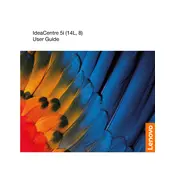
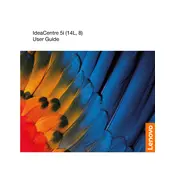
To upgrade the RAM on your Lenovo IdeaCentre 5 14IRB8, first ensure the computer is powered off and unplugged. Remove the side panel to access the internal components. Locate the RAM slots on the motherboard, remove the existing RAM modules by pressing down on the latches, and insert the new RAM modules, ensuring they click securely into place. Replace the side panel and power on the computer to ensure the new RAM is recognized.
If your Lenovo IdeaCentre 5 14IRB8 won't power on, first check that the power cable is securely connected to both the computer and the electrical outlet. Try a different power outlet if possible. If the problem persists, inspect the power supply unit (PSU) for any visible damage or test it with a PSU tester. If necessary, contact Lenovo support for further assistance.
To perform a factory reset on your Lenovo IdeaCentre 5 14IRB8, go to the Start menu and open Settings. Navigate to Update & Security > Recovery. Under 'Reset this PC', click 'Get started' and choose the option to 'Remove everything' for a full reset. Follow the on-screen instructions to complete the process. Note that this will erase all personal data, so ensure backups are made.
Common cooling solutions for the Lenovo IdeaCentre 5 14IRB8 include ensuring that the internal fans are functioning properly, cleaning out dust from the vents and interior components, and using a cooling pad or additional external fans if necessary. Regular maintenance of the cooling system helps prevent overheating issues.
To connect a second monitor to your Lenovo IdeaCentre 5 14IRB8, first identify the available video output ports, such as HDMI or DisplayPort. Connect the second monitor to one of these ports using the appropriate cable. Then, go to Display Settings on your computer to configure the display options, such as extending or duplicating the screen.
To update drivers on your Lenovo IdeaCentre 5 14IRB8, open the Device Manager by right-clicking on the Start menu. Find the hardware you want to update, right-click on it, and select 'Update driver'. Choose 'Search automatically for updated driver software'. You can also visit the Lenovo support website to download and install the latest drivers manually.
To clean the interior of your Lenovo IdeaCentre 5 14IRB8, ensure the computer is powered off and unplugged. Remove the side panel and use compressed air to gently blow out dust from components and fans. Use a soft brush to remove any stubborn dust, and avoid touching any circuit boards directly. Reassemble the computer by attaching the side panel once cleaning is complete.
If your Lenovo IdeaCentre 5 14IRB8 is running slow, try the following: clear temporary files and system caches, uninstall unused programs, disable startup programs, and ensure your antivirus software is up to date. Performing a disk cleanup and defragmentation can also help. Consider upgrading hardware such as RAM or switching to an SSD for better performance.
To troubleshoot network connectivity issues on your Lenovo IdeaCentre 5 14IRB8, first check your network cables and router. Restart both the computer and router. Use the Windows Network Troubleshooter by right-clicking the network icon in the taskbar and selecting 'Troubleshoot problems'. Ensure your network adapter drivers are up to date. If issues persist, contact your Internet Service Provider.
If your Lenovo IdeaCentre 5 14IRB8 displays a blue screen error, note the error code and restart the computer. Run a virus scan and check for Windows updates. Use the System File Checker tool by running 'sfc /scannow' in Command Prompt. If the issue persists, consider restoring the system to a previous state using System Restore or consult Lenovo support for help.