Lenovo IdeaCentre 5 14IAB7 User Guide
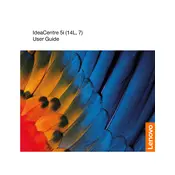
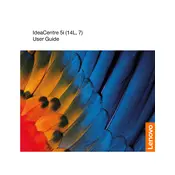
To connect a second monitor, use the HDMI or DisplayPort available on the back of the IdeaCentre 5. Ensure the monitor is powered on and select the correct input source. Windows should automatically detect the new display. If not, go to Settings > System > Display and click on "Detect".
If your computer won't turn on, check the power cable and ensure it's securely connected. Try a different power outlet. If the issue persists, perform a power drain by unplugging the power cable and holding the power button for 15 seconds. Reconnect and try again.
To perform a factory reset, go to Settings > Update & Security > Recovery. Under "Reset this PC", click "Get started" and choose the option to remove everything for a full reset. Follow the on-screen instructions to complete the process.
To upgrade the RAM, first power off the computer and unplug all cables. Open the side panel of the case by removing the screws. Locate the RAM slots on the motherboard, remove the existing RAM if necessary, and insert the new RAM modules, ensuring they click into place. Reassemble the case and reconnect all cables.
To improve performance, consider upgrading your RAM and storage to SSD. Regularly update Windows and drivers, perform disk cleanup, and manage startup programs via Task Manager. Use antivirus software to scan for malware and keep the system free of unnecessary files.
To access BIOS, restart your computer and press the F1 key repeatedly when the Lenovo logo appears during boot-up. This will take you to the BIOS setup utility.
Ensure proper ventilation by keeping the computer in a well-ventilated area. Clean dust from vents and fans using compressed air. Consider applying new thermal paste to the CPU if overheating persists. Monitor fan speeds and temperatures using software like HWMonitor.
Yes, you can install a dedicated graphics card. Ensure the power supply can handle the additional power requirements and that the card physically fits inside the case. Insert the card into the PCIe slot on the motherboard and secure it with screws. Connect any necessary power cables before closing the case.
To update drivers, open Device Manager by right-clicking the Start button. Right-click on the device you want to update and select "Update driver". Choose "Search automatically for updated driver software". Alternatively, visit the Lenovo Support website to download and install the latest drivers.
Use Windows Backup and Restore by going to Control Panel > System and Security > Backup and Restore. Set up a backup by selecting a drive and choosing the files you want to back up. Alternatively, use cloud services like OneDrive or Google Drive for data backup.