Lenovo IdeaCentre 5 14ACN6 Hardware Maintenance Manual
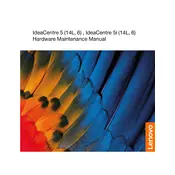
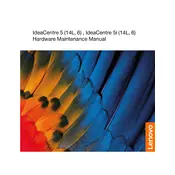
To upgrade the RAM, power off your computer and unplug all cables. Open the case by removing the side panel. Locate the RAM slots on the motherboard, release the clips, and remove the old RAM if necessary. Insert the new RAM module, ensuring it is properly seated and the clips snap into place. Close the case and reconnect the cables.
First, check if the power cable is securely connected to both the PC and the outlet. Try a different outlet or power cable if possible. If the issue persists, open the case and ensure all internal cables are connected, particularly the power supply cables to the motherboard. If none of these solutions work, consider contacting Lenovo support.
Your Lenovo IdeaCentre 5 14ACN6 may support dual monitors depending on the graphics card. Connect the first monitor to the primary video output port (HDMI or DisplayPort). Connect the second monitor to another available video output port. Configure the display settings in your operating system to extend or duplicate the screens.
To perform a factory reset, go to 'Settings' > 'Update & Security' > 'Recovery'. Under 'Reset this PC', click 'Get started' and choose the option to restore factory settings. Follow the on-screen instructions to complete the process. Make sure to back up your data before proceeding, as this will erase all data on the device.
Regularly clean the exterior and interior to prevent dust buildup, which can cause overheating. Ensure that your operating system and drivers are up-to-date. Run antivirus scans and check for hardware updates. Periodically back up important data and keep the ventilation areas unobstructed for proper airflow.
Ensure that the computer is placed on a hard, flat surface with adequate ventilation. Clean the fans and vents to remove dust buildup. Consider using a cooling pad or additional fans. Check the BIOS settings for fan control options and adjust them if necessary. If the problem persists, inspect the thermal paste on the CPU and replace it if required.
Check for background applications consuming resources using Task Manager. Uninstall unnecessary programs and disable startup applications. Perform a disk cleanup and defragment your hard drive. Ensure that your system and drivers are updated. If performance issues persist, consider upgrading the RAM or switching to an SSD.
Visit the Lenovo support website and download the latest BIOS update for your model. Follow the instructions provided with the update carefully. Usually, this involves running an executable file that will guide you through the update process. Ensure that your computer is connected to a power source during the update to avoid interruptions.
Ensure that your graphics drivers are up-to-date. Adjust in-game settings to match your hardware capabilities, lowering graphics settings if necessary. Close unnecessary background applications to free up system resources. Consider upgrading the graphics card if the current one does not meet your gaming needs.
Check the audio cable connections and ensure that the volume is turned up in both the operating system and on the speakers. Verify that the correct playback device is selected and update the audio drivers. If the issue persists, try using a different audio output port or device to isolate the problem.