Lenovo H520g Hardware Maintenance Manual
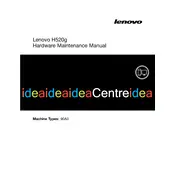
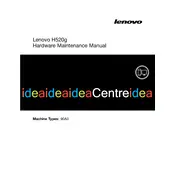
To perform a factory reset, restart your computer and press the F11 key repeatedly until the Lenovo Recovery system appears. Follow the on-screen instructions to restore your computer to factory settings.
Check the power connections and ensure the monitor is functioning. If the issue persists, try booting into Safe Mode by pressing F8 during startup. If successful, troubleshoot any recent hardware or software changes.
First, power off the computer and unplug it. Open the side panel of the case. Locate the RAM slots and insert the new RAM sticks, ensuring they click into place. Replace the panel and power on the computer to ensure the RAM is recognized.
Common reasons include insufficient RAM, too many startup programs, or a fragmented hard drive. Consider upgrading the RAM, disabling unnecessary startup programs, and defragmenting the hard drive.
Ensure your graphics card supports multiple monitors. Connect each monitor to the available video ports. Right-click on the desktop, select Display Settings, and configure the display arrangement to suit your needs.
Turn off the computer and unplug it. Use compressed air to blow dust out of the vents and fans. Avoid using a vacuum cleaner as it can produce static electricity. Regular cleaning can prevent overheating.
Ensure the vents are not blocked and the fan is working properly. Clean the dust from the fan and consider using a cooling pad. Avoid placing the computer on soft surfaces that obstruct airflow.
Visit the Lenovo support website and download the latest BIOS update for your model. Follow the provided instructions to install the update. Ensure the computer is plugged in and do not interrupt the update process.
Power off and unplug the computer. Open the side panel and locate the hard drive. Disconnect the cables and remove the drive from its bay. Install the new drive by reversing these steps and secure it in place.
While Lenovo does not officially endorse specific software, popular choices include Norton, McAfee, and Bitdefender. Choose one that suits your security needs and ensure it is regularly updated.