Lenovo H405 Hardware Maintenance Manual
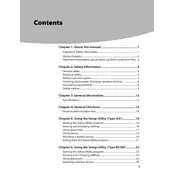
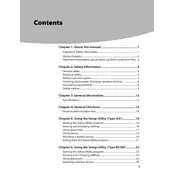
To perform a factory reset on your Lenovo H405, restart the computer and press the F11 key during boot-up. Follow the on-screen instructions to initiate the factory reset process. This will restore the system to its original factory settings.
First, ensure the power cable is securely connected and the power outlet is functioning. Try a different power cable if possible. If the issue persists, remove any external devices and try starting the computer again. If none of these steps work, consider seeking professional repair services.
To upgrade the RAM in a Lenovo H405, first power off the computer and unplug all cables. Open the side panel of the tower by removing the screws. Locate the RAM slots on the motherboard, remove the existing RAM if necessary, and insert the new RAM modules. Ensure they are securely in place before closing the panel and reconnecting the cables.
Your Lenovo H405 may run slow due to various reasons, such as insufficient RAM, too many startup programs, or a fragmented hard drive. To improve performance, consider upgrading your RAM, disabling unnecessary startup programs via Task Manager, and running a disk cleanup and defragmentation.
To replace the hard drive, power off the computer and unplug all cables. Open the side panel of the tower. Locate the hard drive bay, unscrew and disconnect the existing hard drive. Insert the new hard drive into the bay, secure it with screws, and reconnect the cables. Close the panel and reconnect all external cables.
To enter the BIOS setup on a Lenovo H405, restart the computer and press the F1 key repeatedly during boot until the BIOS setup utility appears. Here, you can configure various hardware settings. Make any necessary changes and save them before exiting the BIOS.
Ensure your Lenovo H405 has a wireless network adapter. If not, you may need to install one. Access the network settings from the Control Panel, select 'Network and Sharing Center', and then 'Set up a new connection or network'. Choose your Wi-Fi network from the list and enter the password to connect.
First, check that the speakers or headphones are properly connected. Ensure the volume is turned up and not muted. Update the audio drivers via Device Manager. If there's still no sound, check the sound settings in the Control Panel to ensure the correct playback device is selected.
Turn off the computer and unplug all cables. Open the side panel of the tower. Use compressed air to gently blow out dust from the components, especially around the fans and heat sinks. Avoid touching internal components with your hands. Close the panel once cleaning is complete.
Open Device Manager from the Control Panel. Right-click on the device you want to update and select 'Update driver'. Choose 'Search automatically for updated driver software' to let Windows find and install the latest drivers. Repeat for other devices as needed.