Lenovo G710 Hardware Maintenance Manual
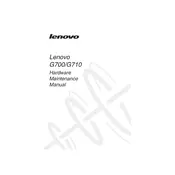
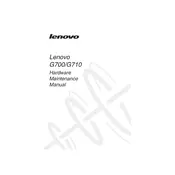
To reset your Lenovo G710 to factory settings, press the Novo button (a small button or pinhole next to the power button) when the laptop is off. Select "System Recovery" and follow the on-screen instructions to perform a factory reset.
If your Lenovo G710 is not turning on, try the following steps: 1) Ensure the power adapter is connected and working. 2) Remove the battery and hold down the power button for 30 seconds to perform a power reset. 3) Reinsert the battery and try turning it on again.
To upgrade the RAM on your Lenovo G710, power off the laptop and remove the battery. Unscrew the back panel to access the RAM slots. Carefully remove the existing RAM module(s) and insert the new module(s), ensuring they are securely seated.
To clean the keyboard of your Lenovo G710, turn off the laptop and unplug it. Use compressed air to remove dust and debris. For deeper cleaning, lightly dampen a microfiber cloth with water or isopropyl alcohol and gently wipe the keys. Avoid using excessive liquid.
To improve battery life, reduce screen brightness, close unnecessary applications, use battery saver mode, and ensure your operating system and drivers are up to date. Also, avoid exposing the battery to extreme temperatures.
If your Lenovo G710 is running slow, try these steps: 1) Check for malware and run a full system scan. 2) Uninstall unnecessary programs. 3) Defragment your hard drive or consider upgrading to an SSD. 4) Increase virtual memory if needed.
To connect to a wireless network, click on the network icon in the system tray, select your desired Wi-Fi network from the list, and enter the password if prompted. Ensure the wireless switch is on if your model has a physical switch.
If the touchpad is not working, ensure it is not disabled by pressing the function key (usually F6 or F7) with the touchpad icon. Check the touchpad settings in the Control Panel or Device Manager to ensure it is enabled and update the driver if necessary.
To update the BIOS, visit the Lenovo support website and download the latest BIOS update for the G710. Follow the provided instructions carefully. Ensure your laptop is connected to a reliable power source throughout the process.
Yes, you can replace the hard drive with an SSD. Power off the laptop and remove the battery. Unscrew the back panel to access the hard drive bay, remove the existing hard drive, and install the SSD. Reassemble the laptop and reinstall the operating system on the new SSD.