Lenovo G70-80 Hardware Maintenance Manual
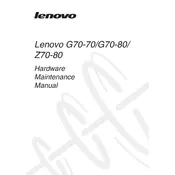
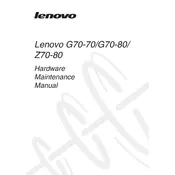
To perform a factory reset on your Lenovo G70-80, go to 'Settings > Update & Security > Recovery'. Under 'Reset this PC', click 'Get started', then choose 'Restore factory settings'. Follow the on-screen instructions to complete the process.
First, ensure the battery is charged and the power adapter is working. Try a power reset by removing the battery and adapter, then holding the power button for 30 seconds. Reconnect and try powering on again. If the issue persists, seek professional repair services.
To improve battery life, reduce screen brightness, disable unnecessary background apps, and use power-saving modes. Regularly update your operating system and drivers to ensure optimal performance.
To upgrade RAM, turn off and unplug your laptop. Remove the back panel using a screwdriver. Insert the new RAM module into the available slot at a 45-degree angle, then press down until it clicks into place. Replace the back panel and power on the laptop.
Your laptop may be slow due to excess background processes or insufficient RAM. Close unused applications and consider upgrading your RAM. Running a disk cleanup and defragmenting your hard drive may also help improve speed.
Click on the network icon in the taskbar, select your desired Wi-Fi network, and click 'Connect'. Enter the network password if prompted. Ensure that the wireless adapter is enabled in the 'Network & Internet' settings if you encounter issues.
Turn off the laptop and unplug it. Use a soft brush or compressed air to remove debris between the keys. For surface cleaning, lightly dampen a microfiber cloth with isopropyl alcohol and gently wipe the keys. Avoid excessive moisture.
Screen flickering can be caused by outdated graphics drivers. Update your drivers via 'Device Manager', and ensure your operating system is up to date. If the problem persists, it may be a hardware issue requiring professional repair.
Ensure your laptop is on a flat, hard surface to allow proper ventilation. Clean the vents with compressed air to remove dust buildup. Consider using a cooling pad and check for any resource-intensive applications that may be causing overheating.
Use the built-in Windows Backup feature by going to 'Settings > Update & Security > Backup'. Connect an external drive, select 'Add a drive', and follow the prompts to configure your backup settings. Alternatively, consider using cloud storage solutions.