Lenovo G70-70 User Guide
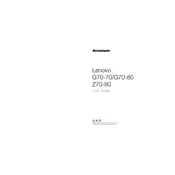
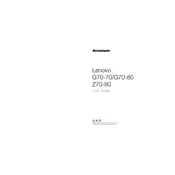
To perform a factory reset on your Lenovo G70-70, turn off your laptop and then press the Novo button (a small button next to the power button). Select 'System Recovery' from the Novo Menu and follow the on-screen instructions to restore your laptop to factory settings.
If your Lenovo G70-70 won't turn on, first ensure the battery is charged and the power adapter is working. Try a power reset by unplugging the power adapter and removing the battery, then press and hold the power button for 15 seconds. Reconnect the battery and power adapter, then try turning the laptop on again.
To improve battery life, reduce screen brightness, disable unnecessary background applications, and use battery saving modes. Regularly update your drivers and BIOS, and avoid exposing the battery to extreme temperatures.
To connect to Wi-Fi, click on the network icon in the taskbar, select your Wi-Fi network from the list, and click 'Connect'. Enter the network password if prompted, and ensure that Wi-Fi is enabled on your laptop.
To upgrade RAM, turn off the laptop and remove the battery. Unscrew the back panel to access the RAM slots. Carefully remove the existing RAM sticks and insert the new ones, ensuring they click into place. Replace the panel and battery, then power on the laptop to check if the upgrade was successful.
Check if the touchpad is enabled by pressing the F6 key (or Fn + F6). Ensure drivers are up-to-date via Device Manager. If still unresponsive, try a system restart or boot into Safe Mode to check for software conflicts.
Ensure the laptop is on a hard, flat surface to improve airflow. Clean out any dust from the vents using compressed air. Consider using a cooling pad and check for any software updates that may improve thermal management.
Visit the Lenovo Support website and download the latest drivers for your model. Alternatively, use the Device Manager in Windows to search for and install driver updates automatically.
Keep your laptop clean and dust-free, avoid overcharging the battery, and regularly update software and drivers. Handle it with care to prevent physical damage and use a reliable antivirus program to protect against malware.
Update your graphics drivers and ensure the operating system is up-to-date. Adjust the screen refresh rate in the display settings and check for any software conflicts. If the issue persists, consult a technician for hardware inspection.