Lenovo G470 Hardware Maintenance Manual
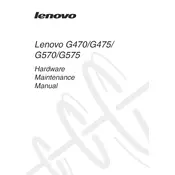
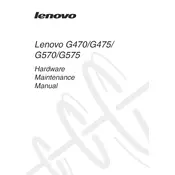
To perform a factory reset on the Lenovo G470, turn off your laptop and then turn it on while pressing the 'OneKey Recovery' button located near the power button. Follow the on-screen instructions to restore your laptop to factory settings.
First, ensure the laptop is charged and the power adapter is connected. Try removing the battery and power adapter, then press and hold the power button for 30 seconds. Reconnect the power and try turning it on again. If it still doesn't power on, consider contacting Lenovo support.
To upgrade the RAM, power off your laptop and remove the battery. Unscrew and remove the back panel to access the RAM slots. Insert the new RAM module into the slot at a 45-degree angle and press it down until it clicks into place. Reattach the panel and battery, then power on the laptop.
Overheating may be due to dust buildup or improper ventilation. Clean the vents and fan using compressed air. Ensure the laptop is on a flat, hard surface for proper airflow. You can also use a cooling pad to help dissipate heat.
Check if the touchpad is enabled by pressing the function key (usually F6 or F8) with the touchpad icon. Update the touchpad driver via Device Manager or Lenovo's support site. If the issue persists, consider running a hardware diagnostic test.
Click on the Wi-Fi icon in the system tray, select the desired network, and click 'Connect'. Enter the network password if prompted. Ensure the Wi-Fi is enabled using the function key (often F5) if there are connection issues.
Use compressed air to blow out dust from the keys. For sticky keys, slightly dampen a microfiber cloth with water or isopropyl alcohol and gently wipe the keys. Avoid using excessive liquid to prevent damage.
Visit the Lenovo support website and download the latest BIOS update for the G470 model. Follow the provided instructions for installation, ensuring your laptop is plugged in and does not shut down during the update process.
Consider uninstalling unnecessary programs, disabling startup applications, and running a disk cleanup. Upgrading RAM or replacing the HDD with an SSD can also improve performance. Regularly update your OS and drivers.
Reduce screen brightness, close unused applications, and disable Bluetooth and Wi-Fi when not in use. Use power-saving modes and avoid extreme temperatures. Regularly calibrate the battery to maintain its capacity.