Lenovo G41-35 Hardware Maintenance Manual
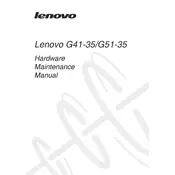
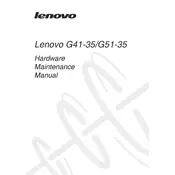
To reset your Lenovo G41-35 laptop to factory settings, turn off the laptop and then press the Novo button. Select 'System Recovery' from the Novo Menu and follow the on-screen instructions to restore the laptop to its original factory settings.
If your Lenovo G41-35 won't turn on, ensure it's plugged into a power source. Try a different power outlet or adapter if necessary. Perform a hard reset by removing the battery and power adapter, then press and hold the power button for 30 seconds. Reconnect the battery and adapter, then try turning it on again.
To update drivers on your Lenovo G41-35, go to the Lenovo Support website, enter your laptop model, and navigate to the 'Drivers & Software' section. Download and install the latest drivers for your system. Alternatively, use Lenovo Vantage software to automatically check and update drivers.
Your Lenovo G41-35 may run slowly due to background applications, insufficient RAM, or malware. Close unnecessary programs, run a virus scan, and consider upgrading the RAM. Regularly clean temporary files and defragment the hard drive to improve performance.
To connect to Wi-Fi, click on the network icon in the taskbar, select your Wi-Fi network from the list, and enter the password if required. Ensure that the wireless adapter is enabled by checking the 'Network and Sharing Center' settings.
To replace the hard drive, turn off the laptop and unplug all cables. Remove the battery and unscrew the panel covering the hard drive. Slide the old hard drive out and insert the new one. Secure the panel, reinsert the battery, and boot up the laptop to install an operating system or restore your backup.
To extend battery life, reduce screen brightness, disable unnecessary background applications, and use power-saving modes. Avoid extreme temperatures and charge cycles that frequently drop below 20% or above 80%. Keep the battery contacts clean for efficient charging.
If the touchpad is unresponsive, ensure it is not disabled by pressing the function key combination (often Fn + F6 or F8) specific to your model. Update or reinstall the touchpad driver via Device Manager. If issues persist, check for hardware faults.
To clean the keyboard, turn off the laptop and disconnect it from power. Use a can of compressed air to blow debris from between the keys. For stains, lightly dampen a microfiber cloth with isopropyl alcohol and gently wipe the keys. Avoid excessive moisture.
Yes, you can upgrade the RAM. Turn off the laptop and remove the battery. Access the RAM compartment by unscrewing the bottom panel. Remove the existing RAM modules by releasing the side clips, then insert new modules of compatible specifications, ensuring they are seated correctly. Reassemble and power on the laptop.