Lenovo G360 User Guide
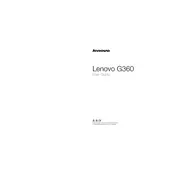
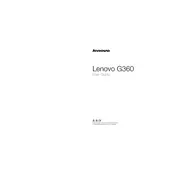
To reset your Lenovo G360 to factory settings, restart the laptop and press the F11 key repeatedly at the Lenovo logo screen. Follow the on-screen instructions to initiate a system recovery and select the option to reset to factory settings.
If your Lenovo G360 won't turn on, check the power adapter and cable for any damage, and ensure it is securely connected. Try a different power outlet. If the laptop still doesn't power on, perform a hard reset by removing the battery (if removable) and holding the power button for 15 seconds. Reinsert the battery and try turning it on again.
Your Lenovo G360 may be running slowly due to insufficient RAM, too many background processes, or malware. Consider upgrading the RAM, closing unnecessary programs, running a disk cleanup, and performing a virus scan to improve performance.
To connect to a Wi-Fi network, click on the network icon in the taskbar, select the desired Wi-Fi network, and click 'Connect'. Enter the network password if prompted and follow any additional instructions to complete the connection.
To update the BIOS on your Lenovo G360, visit the Lenovo support website, download the latest BIOS update file for your model, and follow the instructions provided. Ensure your laptop is connected to power during the update process to avoid interruptions.
To improve battery life, reduce screen brightness, disable unnecessary background applications, use power-saving modes, and avoid extreme temperatures. Regularly calibrate the battery and consider replacing it if it no longer holds a charge effectively.
If the touchpad isn't working, check if it’s disabled by pressing the function key combination (usually Fn + F6 or F8) to enable it. Update the touchpad driver through Device Manager or from the Lenovo support website. Restart your laptop to apply changes.
To clean your Lenovo G360, power off the laptop and unplug it. Use a soft, lint-free cloth slightly dampened with water or isopropyl alcohol to wipe the screen and surfaces. Use compressed air to remove dust from the keyboard and vents. Avoid using harsh chemicals.
To upgrade the RAM, turn off the laptop and disconnect all cables. Access the RAM compartment by removing the screws on the back panel. Carefully insert the new RAM module into the slot until it clicks into place. Reattach the back panel and power on the laptop to verify the upgrade.
For audio issues, check if the volume is muted and adjust the volume settings. Update the audio driver via Device Manager or the Lenovo support site. Ensure the correct playback device is selected. If issues persist, run the Windows audio troubleshooter.